Заставьте данные говорить. Как сделать бизнес-дашборд в Excel. Руководство по визуализации данных
Так мы получаем выборку на сводной таблице с данными по ключевым показателям с планом и фактом.
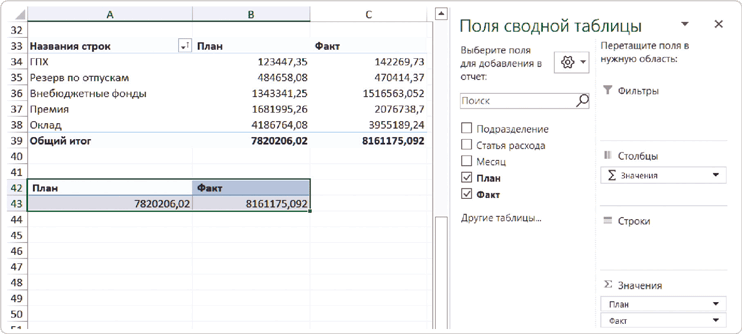
На листе «Чистовик» приступаем к созданию первой карточки KPI. Поставив курсор в ячейку, добавляем ссылку на общий показатель плана на листе «Черновик». Для этого вводим =черновик! А43, где А43 – адрес ячейки на листе с выборками. Получаем необходимое значение уже в «Чистовике».
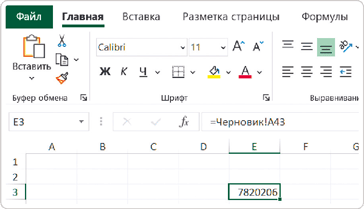
Если ссылка выглядит не так – отключите режим GETPIVOTDATA (ПОЛУЧИТЬ.ДАННЫЕ.СВОДНОЙ.ТАБЛИЦЫ)
Изначально ссылка на ячейку может выглядеть следующим образом:
=ПОЛУЧИТЬ.ДАННЫЕ.СВОДНОЙ.ТАБЛИЦЫ («Сумма по полю План»; Черновик!$A$42). В таком случае нужно отключить функцию GETPIVOTDATA.
Эта функция нужна в Excel: она извлекает нужные данные из сводной таблицы, чтобы использовать их в других таблицах или расчетах, но при создании дашборда становится головной болью.
Находясь в любой ячейке выборки, зайдите на вкладку «Анализ сводной таблицы» → «Сводная таблица» → «Параметры» → уберите галочку «Создать GetPivotData».
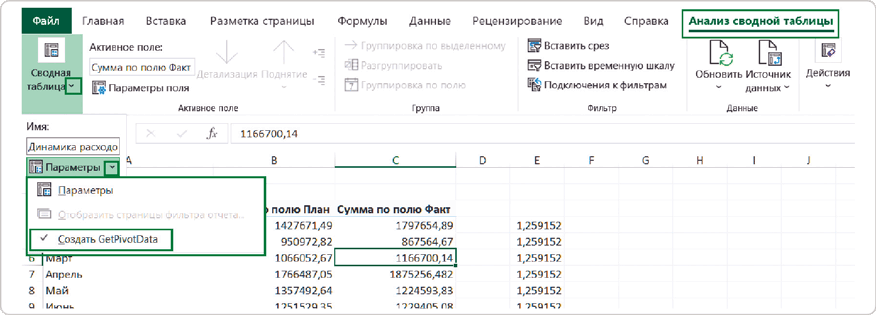
Так вы будете получать ссылки на ячейки сводной таблицы не с помощью GETPIVOTDATA, а привычным способом – в виде ссылок на ячейки A1, B2 или C4.
Обратите внимание! Если ссылки на сводную таблицу были созданы до отключения режима, то они остаются в первоначальном виде и после отключения.

Если число в карточке состоит из большого количества знаков, измените его разрядность, например переведите в тысячи или миллионы. Так показатель станет более компактным и простым для восприятия.

В ячейке над показателем пишем его название и указываем разрядность: «План, тыс. руб.». Исходные данные в ячейке разделим на 1000. Останется только задать вид числа. Делаем это на вкладке «Главная» в разделе «Число»:
 клик по иконке «Формат с разделителями» (выглядит как «000») добавит пробел между разрядами числа;
клик по иконке «Формат с разделителями» (выглядит как «000») добавит пробел между разрядами числа;
 клик по иконке рядом «Уменьшить разрядность» (000 со стрелкой вправо) уберет числа после запятой.
клик по иконке рядом «Уменьшить разрядность» (000 со стрелкой вправо) уберет числа после запятой.
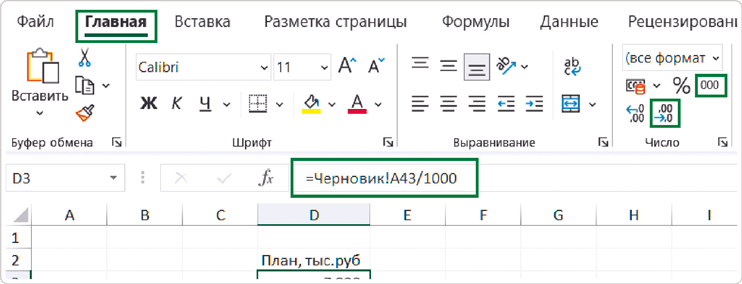
НЕ СТРОЙТЕ ГРАФИК РАДИ ОДНОГО ЧИСЛА!
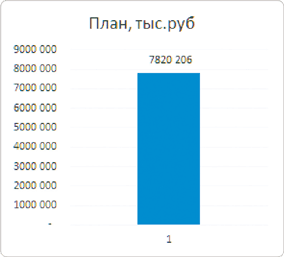
Такая визуализация не добавляет информативности, а отвлекает внимание от числа и образует информационный шум в виде шкалы, линий и столбцов. Один столбик не с чем сравнивать, поэтому и смысла в нем нет – представляйте KPI в карточках.
Чтобы сделать акцент на значении показателя, увеличим размер его шрифта до 20.
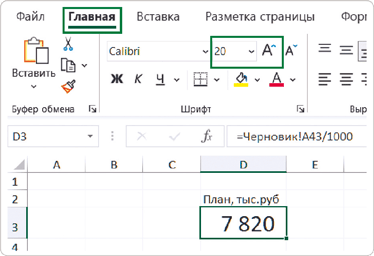
Акцентировать внимание на карточке поможет заливка: добавим ее в ячейку с числом и названием показателя, а также в соответствующие ячейки соседних столбцов. Не выбирайте темные или яркие цвета – на их фоне значения могут потеряться.
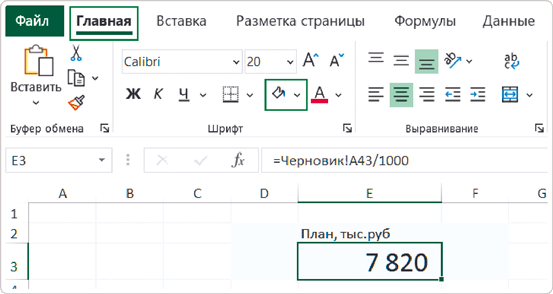
Для подбора размера карточки растяните столбец со значением. При этом может нарушиться выравнивание числа. Чтобы это исправить, зададим формат ячейки на вкладке «Главная»: в разделе «Число» нажмите на прямоугольник со стрелкой. В открывшемся окне «Формат ячейки» необходимо:
 выбрать в разделе «Числовые форматы» вид «Числовой»;
выбрать в разделе «Числовые форматы» вид «Числовой»;
 убедиться, что число десятичных знаков равно нулю;
убедиться, что число десятичных знаков равно нулю;