Заставьте данные говорить. Как сделать бизнес-дашборд в Excel. Руководство по визуализации данных
 удостовериться, что в поле «Разделитель групп разрядов ()» стоит галочка;
удостовериться, что в поле «Разделитель групп разрядов ()» стоит галочка;
 нажать «ОК».
нажать «ОК».
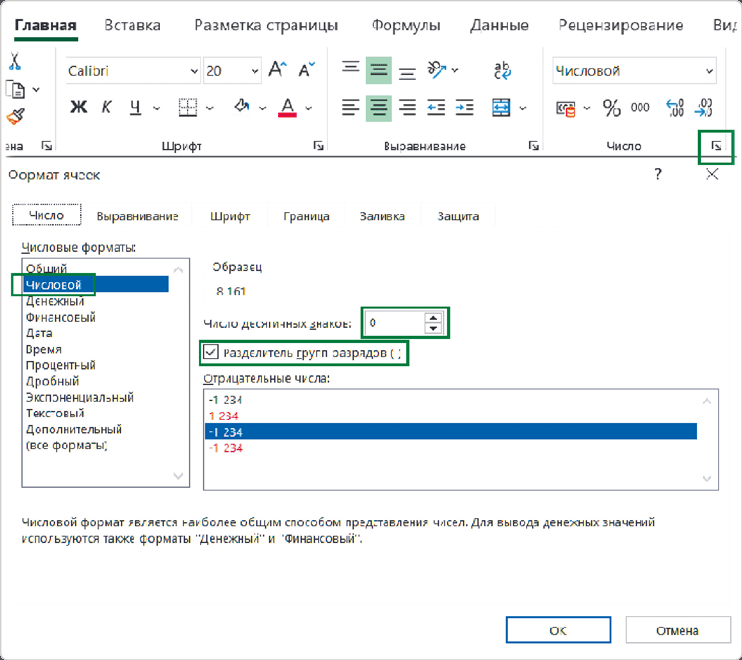
Это все – карточка с плановым показателем готова.
Дальше просто тиражируем созданную карточку: копируем, отступаем два столбца, оставляя зазор, и вставляем. Меняем в скопированной карточке ссылку на ячейку (вместо планового показателя теперь нужен фактический). Как и в первой карточке, здесь нужно разделить показатель на 1000: проследите, чтобы это осталось в формуле.
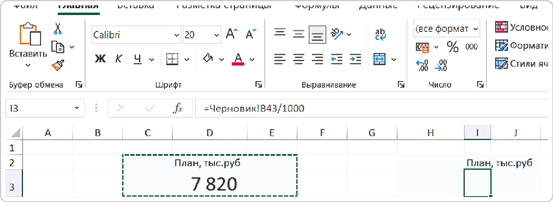
Меняем название новой карточки на «Факт, тыс. руб.». Не страшно, если данные не поместились и отобразились в ячейке как «#######». Чтобы увидеть фактическое значение, просто растяните ширину столбца. Останется только привести полученные данные к нужной разрядности.
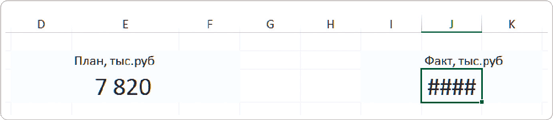
Вторая карточка – «Факт, тыс. руб.» – создана. Так как мы копировали уже настроенную карточку, то нам не пришлось повторять все шаги настройки.
Для создания третьей карточки – «Исполнение» – копируем одну из созданных и вставляем ее так же на расстоянии в два столбца от соседней. Для вычисления значения в этой карточке достаточно вставить формулу с делением значения из карточки «Факт, тыс. руб.» на значение из карточки «План, тыс. руб.».

Полученное значение отображаем в процентах, для этого на вкладке «Главная» в разделе «Число» нажимаем кнопку «Процентный формат». Созданным карточкам придаем визуально одинаковый размер – и они готовы.
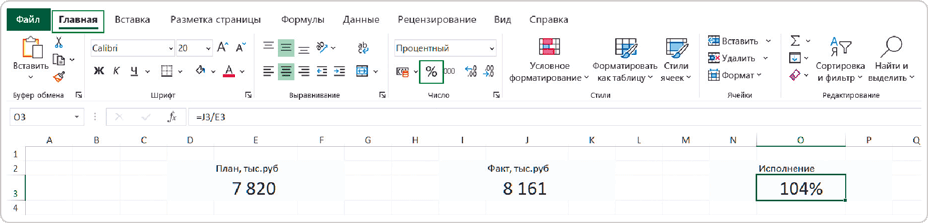

Не переборщите с количеством карточек KPI. Если заказчик просит вывести в них 7–10 показателей, объясните, что это сделает числа сложными для восприятия и приведет к перегрузу дашборда. Я рекомендую добавлять не более 6 карточек.

Резюме
Карточки KPI – первое, что видит пользователь на дашборде. Тут не нужны диаграммы и яркий цвет, все внимание должно быть сконцентрировано на важном числовом показателе. Мы создали эти элементы за несколько шагов.
1. На листе со сводными таблицами сформировали выборку с общими показателями плана и факта.
2. На листе с заготовками диаграмм («Чистовик») сформировали первую карточку: сослались на ячейку с показателем плана на другом листе, настроили разрядность и дали карточке понятное название.
3. Оформили внешний вид первой карточки: увеличили шрифт числового показателя и добавили светло-голубую заливку, чтобы акцентировать внимание на KPI.
4. С помощью тиражирования уже созданной карточки создали две новые – «Факт» и «Исполнение». Повторять все шаги настройки уже не придется, но нужно изменить ссылку в строке формул для показателя карточки «Исполнение».

Оформляем карточки итоговых показателей: урок на YouTube
2.3 Выравниваем дашборд и добавляем заголовок
Из-за изменения размера карточек диаграммы на макете растянулись и часть данных на них уехала за пределы экрана. Но нам важно, чтобы пользователь видел всю информацию сразу.
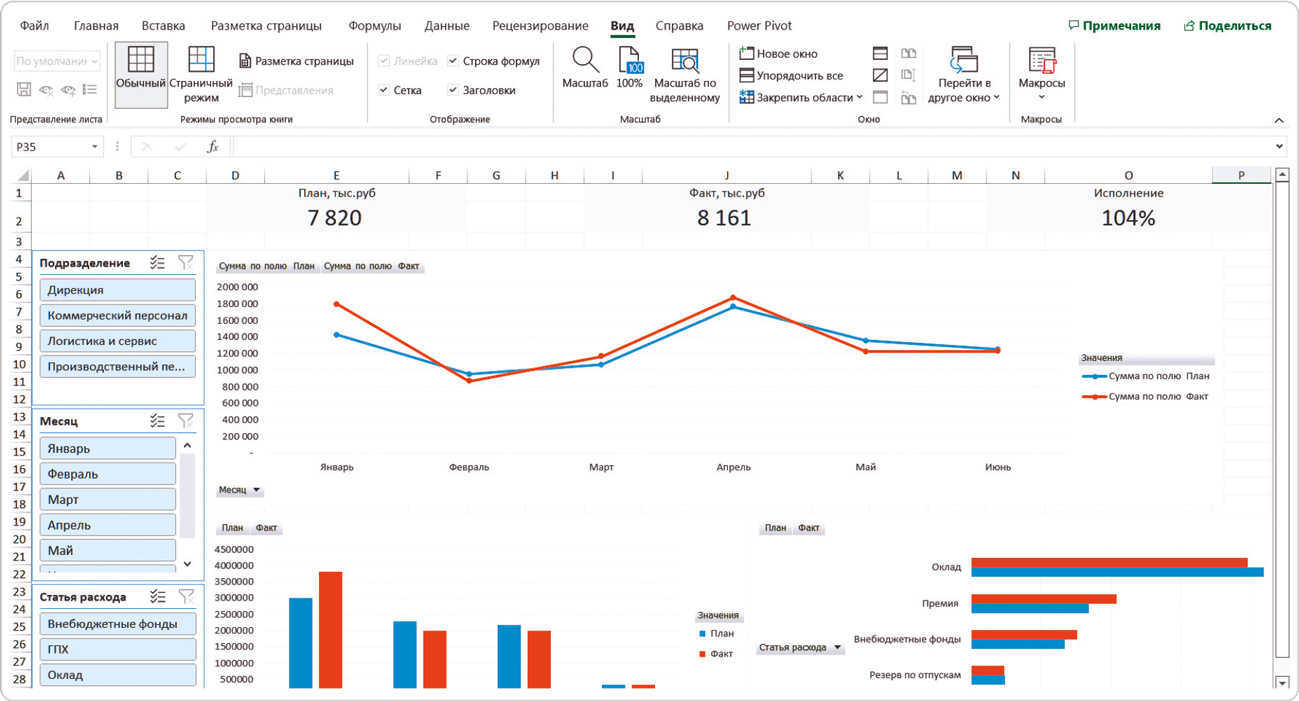
Чтобы все помещалось на одном экране, нужно изменить размеры графиков и диаграмм. Для этого выделяем блок с диаграммой и регулируем размер, передвигая линии его границ.