Заставьте данные говорить. Как сделать бизнес-дашборд в Excel. Руководство по визуализации данных
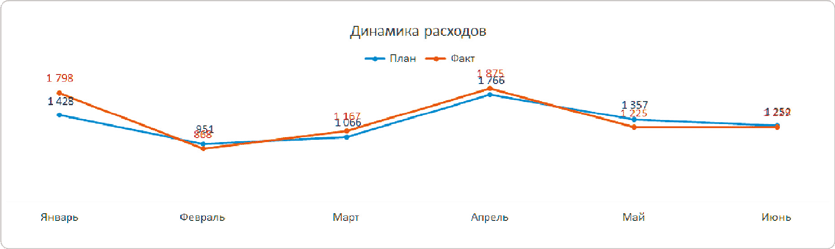
Также приведем в порядок и столбиковые диаграммы. Оставим тот самый необходимый минимум, но уберем на гистограмме зазор между столбцами, чтобы плановые и фактические показатели каждого подразделения выглядели единым блоком.
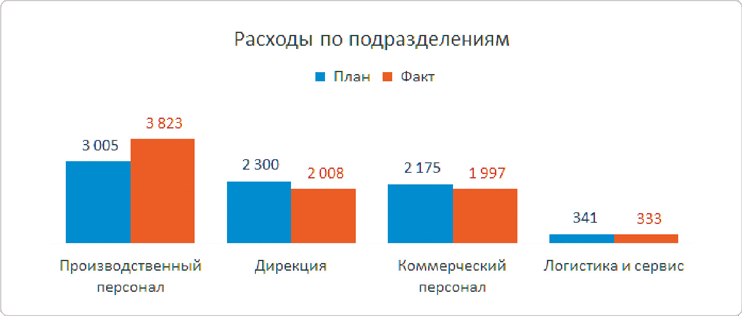
Разберемся и с особенностями оформления линейчатой диаграммы «Расходы по статьям», выстроим на ней правильную сортировку столбцов: здесь у Excel есть свои сюрпризы.
Резюме
По умолчанию Excel строит «черновые» варианты диаграмм, а для их оформления предлагает набор макетов и стилей. Мы проверили некоторые из них, чтобы понять, подходят ли нам эти варианты.
1. Рассмотрели предложенные экспресс-макеты на вкладке «Конструктор» – нужный набор данных содержал лишь один из них.
2. Убедились, что и этот единственный экспресс-макет нуждается в дополнительных настройках.
3. Протестировали несколько стандартных стилей диаграмм, отметили плюсы и минусы каждого.

По результатам такого теста стало понятно: без доработки нам не подойдет ни один из предложенных стандартных вариантов. Поэтому дальше будем глубже вникать в анатомию диаграмм и добавлять тонкие настройки самостоятельно.

3.2 Настраиваем подписи данных
По нашему графику уже примерно понятно, как изменялись со временем плановые и фактические выплаты. Видно, что в апреле был небольшой рост расходов и что линия факта немного превышает план.
Но разглядеть точное значение здесь нельзя. Например, сколько компания потратила в мае? Для этого нужны подписи данных. При этом их важно сделать наглядными: бывает, что подписи вроде и есть, но разглядеть эти мелкие цифры на фоне остальных элементов очень сложно.
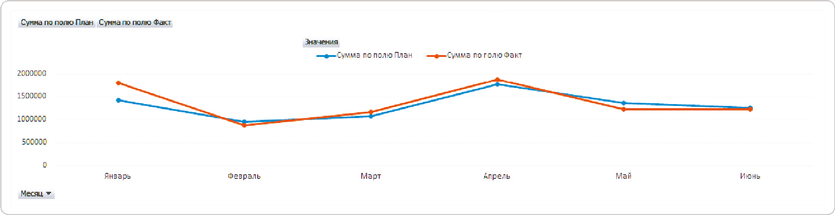
В первую очередь добавим значения данных на график. Для этого есть три способа.
Способ 1
Выделите блок с графиком и на вкладке меню «Конструктор» нажмите «Добавить элемент диаграммы». Из выпадающего списка выберите подпункт «Метки данных» и укажите, где именно хотите их расположить.
Способ 2
Выделите блок с графиком и нажмите на иконку справа в виде зеленого крестика. В появившемся меню «Элементы диаграммы» поставьте галочку «Метки данных» и выберите их расположение сверху.
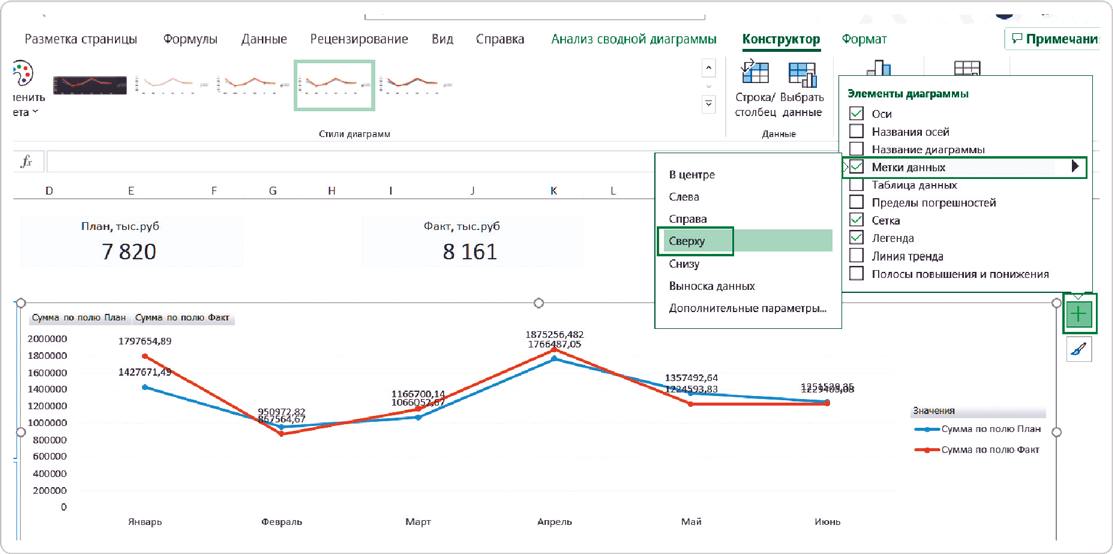
Способ 3
Выделите линию графика кликом по ней и вызовите контекстное меню правой кнопкой мыши. Выберите «Добавить подписи данных» → «Добавить подписи данных».
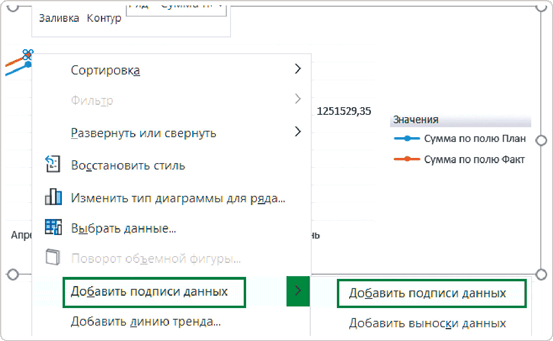
Все три способа приводят к одному результату, но я использую второй, где метки данных добавляются кликом по иконке «+» справа от диаграммы.
Подписи данных появились. Но в каждом числе по 9 знаков: воспринимать это сложно, поэтому количество знаков в числах нужно уменьшить.