Заставьте данные говорить. Как сделать бизнес-дашборд в Excel. Руководство по визуализации данных
Сначала изменим разрядность оси Y с единиц на тысячи.
 Выделите значения на оси Y кликом мыши.
Выделите значения на оси Y кликом мыши.
 Правой кнопкой мыши вызовите контекстное меню и выберите пункт «Формат оси».
Правой кнопкой мыши вызовите контекстное меню и выберите пункт «Формат оси».
 На открывшейся справа панели возле поля «Цена деления» выберите из выпадающего списка «Тысячи».
На открывшейся справа панели возле поля «Цена деления» выберите из выпадающего списка «Тысячи».
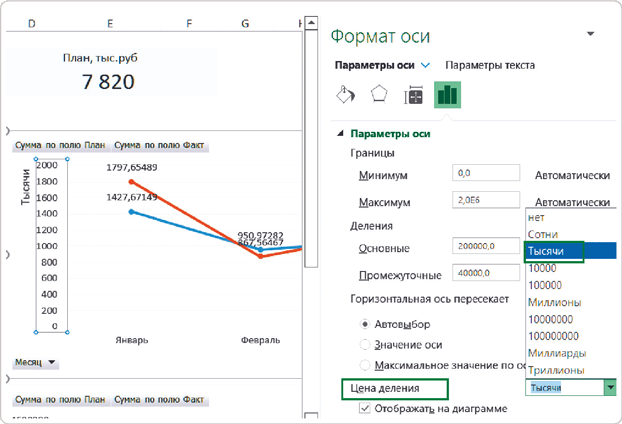
Мы задали разрядность оси, но в подписях остались те же 9 знаков. Чтобы исправить это, изменим и формат меток данных.
1. Выделите ряд данных на графике одним кликом по любому числу. Для выделения одного числа по нему нужно кликнуть дважды.
2. Вызовите контекстное меню правой кнопкой мыши и выберите «Формат подписей данных».
3. На открывшейся панели справа в разделе «Число» задайте категорию «Числовой».
4. В поле «Число десятичных знаков» укажите «0» и поставьте галочку в чекбоксе рядом «Разделять группы разрядов».
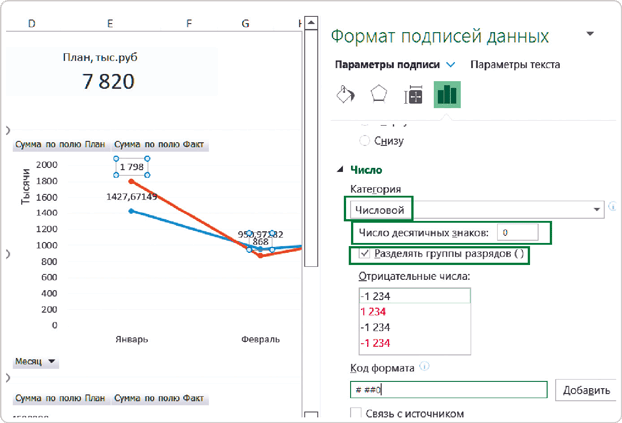
Выделенный ряд данных приобрел нужный вид – числа хорошо читаются, их легко воспринимать.
Как отформатировать метки через данные в таблице
Перейдите на лист «Черновик» и выделите нужный диапазон данных. На вкладке меню «Главная» в разделе «Число» отформатируйте вид чисел кнопками «Формат с разделителями» (иконка «000») и «Уменьшить разрядность» («000» со стрелкой).
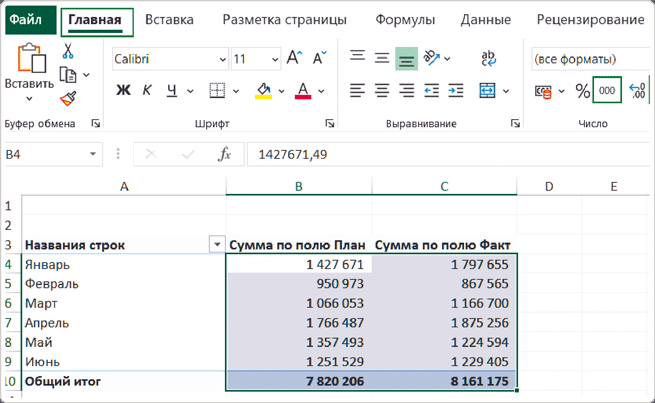
После этих действий все подписи данных на графике отображаются в нужном формате.
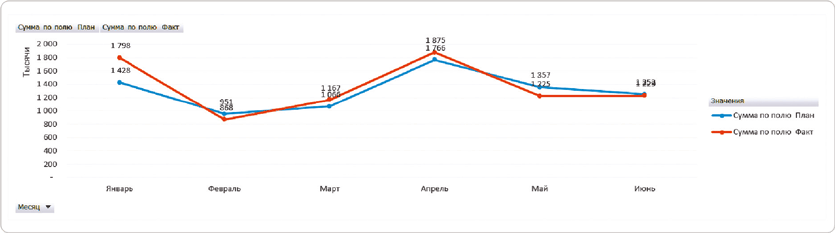
По умолчанию Excel выставил размер 9 для шрифта меток данных. Чтобы читать и воспринимать их было удобнее, мы увеличим его до 12.
Выделим блок с диаграммой и на вкладке «Главная» в разделе «Шрифт» укажем нужный размер. Автоматически шрифт увеличится сразу на нескольких элементах: в метках данных, в подписях оси и в легенде. Все эти изменения нас полностью устраивают.
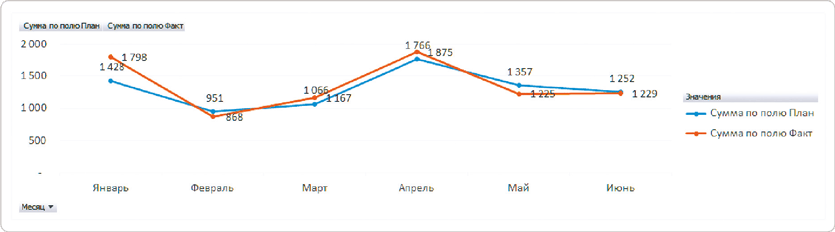

Некоторые клиенты просят добавить фон для меток данных, потому что они «так привыкли». Но для современных стилей этот прием уже устарел, поэтому я не рекомендую его использовать.

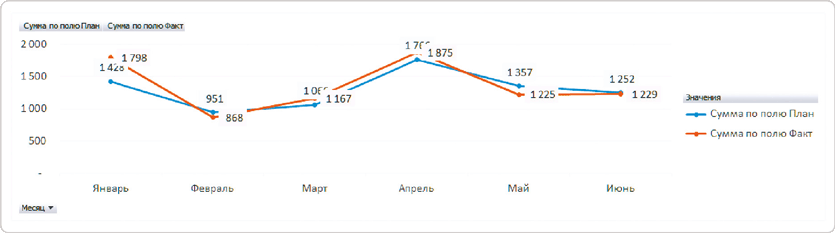
Но есть другая проблема: на нашем графике – два ряда данных и их подписи накладываются друг на друга. У Excel нет кнопки, которая устранила бы такой недостаток, но мы можем компенсировать это настройкой меток данных в цвет ряда.
Для этого я выделяю все метки одного ряда щелчком мыши и на вкладке «Главная» в разделе «Шрифт» устанавливаю необходимый цвет кнопкой «Цвет шрифта». Рекомендую выбирать цвет на тон темнее линии графика. Так пользователь сразу поймет, к какой линии на графике относится каждая метка.
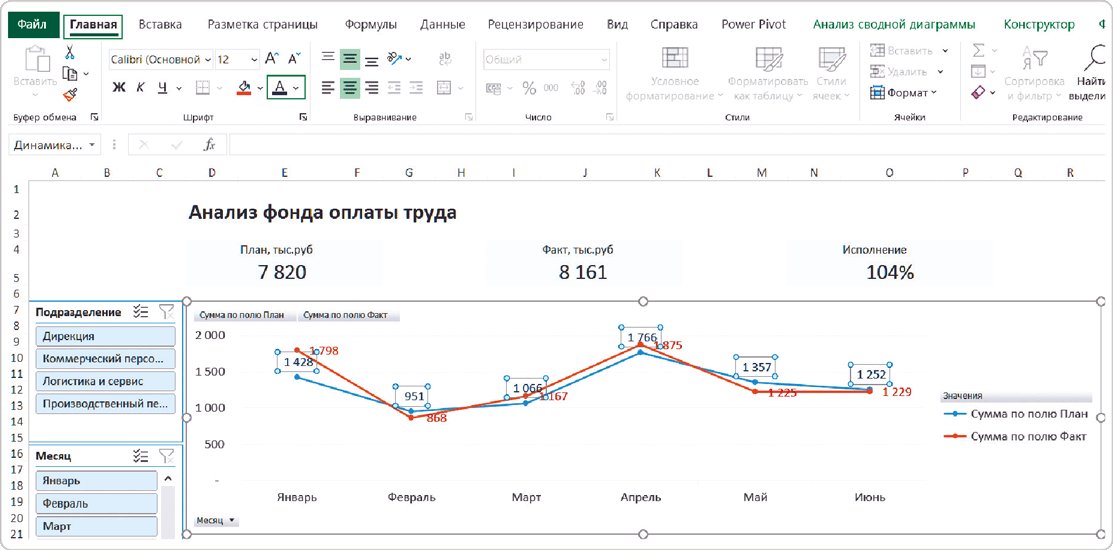

Для заголовка и подписей оси X лучше оставить цвет по умолчанию или выбрать нейтральный (например, темно-серый) – эти элементы не должны отвлекать от основной информации.

Мы подписали все точки данных прямо на графике, поэтому шкала слева нам больше не понадобится. А раз она не выполняет никаких функций – удалим ее, чтобы не засорять обзор лишними графическими элементами. Именно из таких мелочей и складывается приятная глазу визуализация.