Заставьте данные говорить. Как сделать бизнес-дашборд в Excel. Руководство по визуализации данных
Для этого будем работать с легендой и убирать с графика все, что не помогает анализу данных.
По умолчанию Excel расположил легенду справа от диаграммы. Но человек начинает читать слева. То есть сначала он увидит график и только потом, наткнувшись на легенду, поймет, что означают его линии. А значит, придется снова вернуться к графику.
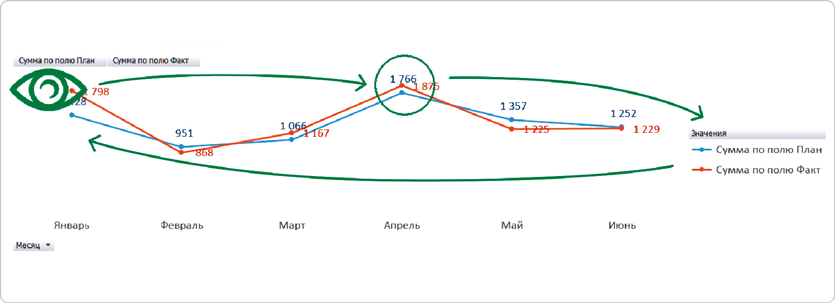
Вот почему легенда должна быть заметна сразу. Для этого ее стоит размещать над диаграммой или слева от нее. То есть по направлению чтения: сверху вниз и слева направо. Настроить правильное расположение можно несколькими способами.
Способ 1
Через контекстное меню
 Выделяем легенду на графике.
Выделяем легенду на графике.
 Вызываем контекстное меню правой кнопкой мыши и выбираем пункт «Формат легенды».
Вызываем контекстное меню правой кнопкой мыши и выбираем пункт «Формат легенды».
 На открывшейся панели в разделе «Положение легенды» выбираем пункт «Сверху».
На открывшейся панели в разделе «Положение легенды» выбираем пункт «Сверху».
 Ставим галочку в чекбоксе «Показать легенду без перекрытия диаграммы».
Ставим галочку в чекбоксе «Показать легенду без перекрытия диаграммы».
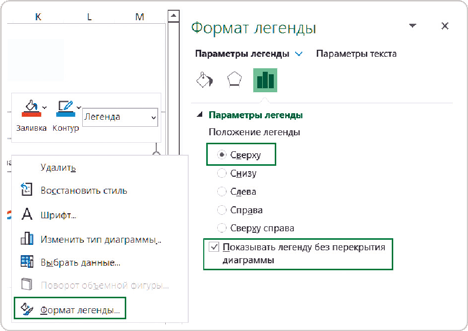
Способ 2
В меню «Элементы диаграммы»
 Выделяем легенду на графике.
Выделяем легенду на графике.
 Кликом по иконке с зеленым крестиком справа от графика вызываем меню «Элементы диаграммы».
Кликом по иконке с зеленым крестиком справа от графика вызываем меню «Элементы диаграммы».
 В выпадающем списке рядом с полем «Легенда» выбираем пункт «Сверху».
В выпадающем списке рядом с полем «Легенда» выбираем пункт «Сверху».
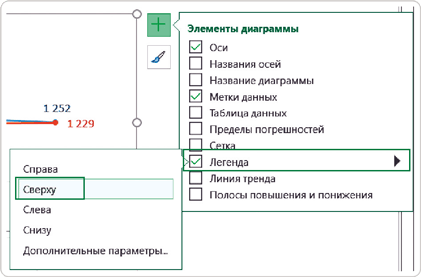
Такое расположение легенды учитывает особенности человеческого восприятия и экономит место на дашборде.
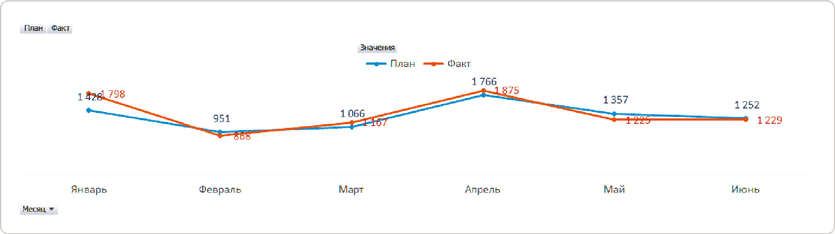
Расположение легенды по умолчанию – не единственная проблема. В ней остались также автоматические названия полей с надписями «Сумма по полю План» и «Сумма по полю Факт». Их нужно поменять на простые и понятные «План» и «Факт» соответственно.
В настройках самой диаграммы нет кнопки «Отключить сумму по полю», поэтому мы будем менять названия этих полей в исходных выборках на листе «Черновик». Сделать это можно несколькими способами.
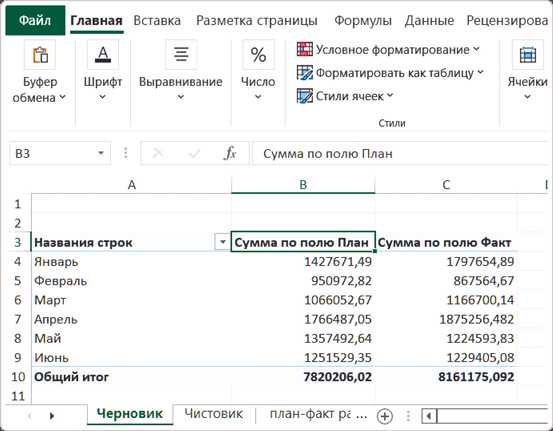
Способ 1
Ставим курсор в ячейку с названием поля и удаляем ненужную надпись «Сумма по полю». Если у нас несколько выборок, это не займет много времени.
Способ 2