Заставьте данные говорить. Как сделать бизнес-дашборд в Excel. Руководство по визуализации данных
Дважды щелкаем мышкой на названии поля в выборке – откроется диалоговое окно «Параметры поля значений». В разделе «Пользовательское имя» удаляем лишние слова. Таким же способом нужно отредактировать название каждого поля.
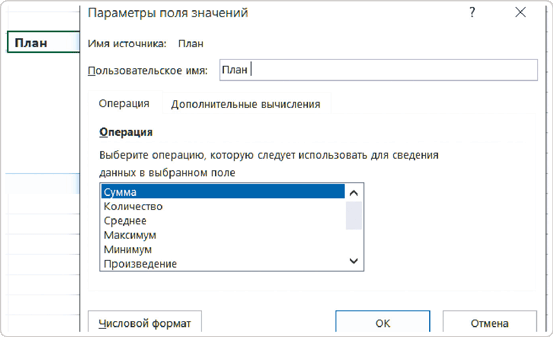
При редактировании названия поля оставляйте в начале или в конце пробел, чтобы избежать ошибки.
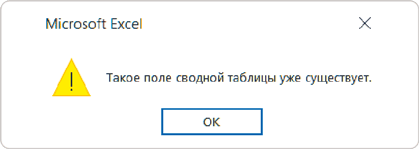
Для визуализации этот пробел роли не играет, но для программы будет различие с названием поля в сводной таблице.
Способ 3
Я рекомендую использовать именно его. Надпись «Сумма по полю» также можно удалить с помощью автозамены – это самый быстрый вариант.
Находясь на листе «Черновик», на вкладке «Главная» в разделе «Редактирование» находим кнопку «Найти и выделить». Выбираем из выпадающего списка «Заменить».
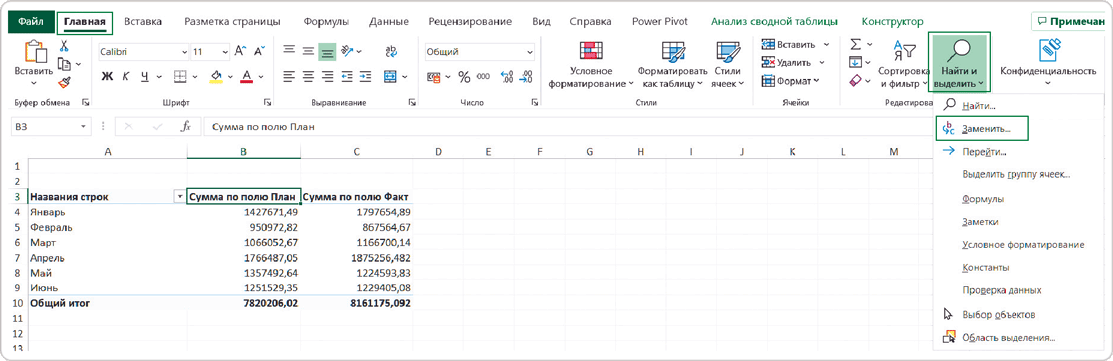
Появляется диалоговое окно – его также можно вызвать комбинацией клавиш Ctrl + H. На вкладке «Заменить» у нас два поля. В первом вводим слова «Сумма по полю», а второе оставляем пустым и нажимаем «Заменить все». Появится окно с сообщением о выполнении команды и количестве внесенных изменений.
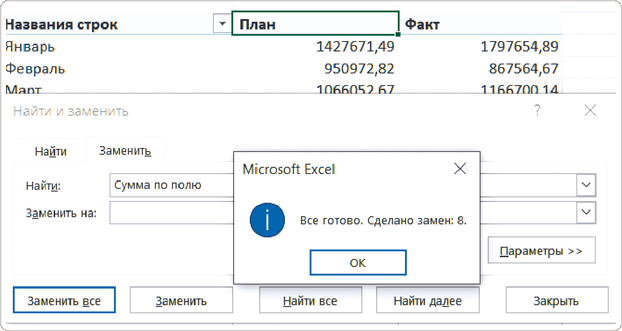
После этого названия полей в легенде обновятся автоматически и станут «человеческими».
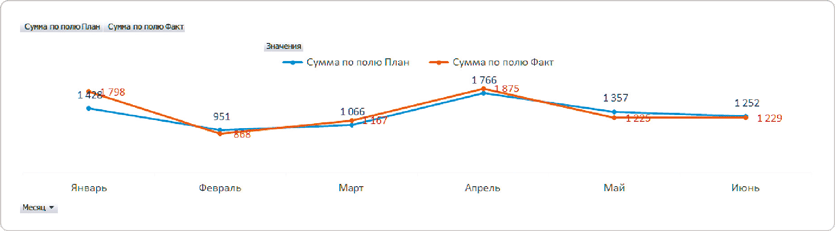
Мы построили диаграмму на основе сводной таблицы, поэтому Excel автоматически добавил несколько кнопок: на графике это «План», «Факт», «Значения» и «Месяц». На нашем дашборде они не выполняют никаких полезных функций. Можно разве что нажать кнопку «Месяц» и раскрыть фильтр, но для этого удобнее использовать срез. Кнопки съедают почти половину рабочей области диаграммы, поэтому мы их удалим.

Способ 1
Предупреждение: этот способ работает не во всех версиях Excel. Выделите кнопку на диаграмме и вызовите контекстное меню правой кнопкой мыши. Выберите пункт «Скрыть все кнопки полей на диаграмме».
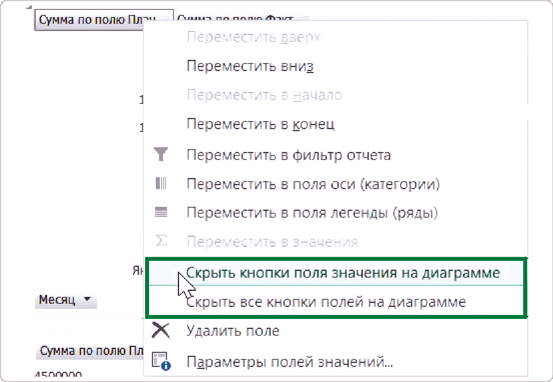

Никогда не выбирайте пункт «Удалить поле», иначе программа удалит исходное поле с данными в сводной таблице.

Способ 2
Выделите диаграмму и на вкладке меню «Анализ сводной диаграммы» (в старых версиях Excel это вкладка «Анализировать») увидите справа «Кнопки полей». В выпадающем меню под этой кнопкой поставьте галочку в пункте «Скрыть все».
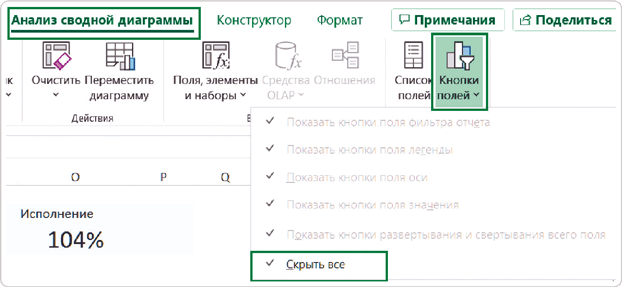
Готово – ненужные элементы убраны, а для самого графика стало вдвое больше места!
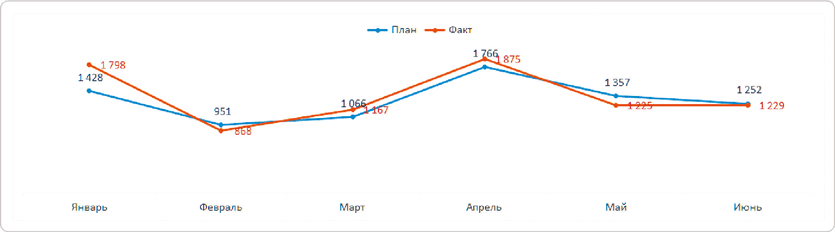
Чтобы пользователь сразу понимал, что показывает диаграмма, нужно добавить ей осмысленное название. Если бы мы делали визуализацию для слайда, то в названии постарались бы сразу сформулировать вывод. Но у нас динамический дашборд, и содержание диаграммы зависит от фильтров. Поэтому в названии лаконично укажем ключевые слова.
Способ 1
На вкладке «Конструктор» нажмите на кнопку слева «Добавить элемент диаграммы». В выпадающем списке выберите «Название диаграммы» → «Над диаграммой». На графике появится поле, в которое нужно вписать название нашего графика – «Динамика расходов».
Способ 2
Нажмите на крестик справа от выделенного графика и поставьте галочку в пункте «Название диаграммы» – как и в первом способе, появится поле для заголовка.