Заставьте данные говорить. Как сделать бизнес-дашборд в Excel. Руководство по визуализации данных
 К числовым показателям выручки, прибыли и количества заказов для наглядности добавим гистограммы – длина столбцов в ячейках сделает сравнение наглядным.
К числовым показателям выручки, прибыли и количества заказов для наглядности добавим гистограммы – длина столбцов в ячейках сделает сравнение наглядным.
 Столбцы со значениями в процентах форматируем с помощью цвета шрифта. Для столбца с выполнением плана используем такое правило: если план выполнен, цвет зеленый, если нет – красный.
Столбцы со значениями в процентах форматируем с помощью цвета шрифта. Для столбца с выполнением плана используем такое правило: если план выполнен, цвет зеленый, если нет – красный.
 Значения в столбце «Маржа» отметим иконками с окошками «светофора». Негативные показатели подсветим красным, средние – желтым, а положительные – зеленым.
Значения в столбце «Маржа» отметим иконками с окошками «светофора». Негативные показатели подсветим красным, средние – желтым, а положительные – зеленым.
Условное форматирование при помощи гистограмм
Для столбцов с фактическими значениями, как правило, добавляют гистограммы, чтобы визуально обозначить рейтинг.
Выделяем столбец и на вкладке «Главная» под кнопкой «Условное форматирование» выбираем пункт «Гистограммы», а далее указываем ее вид. Для столбца «Выручка, млн руб.» добавим синюю гистограмму.
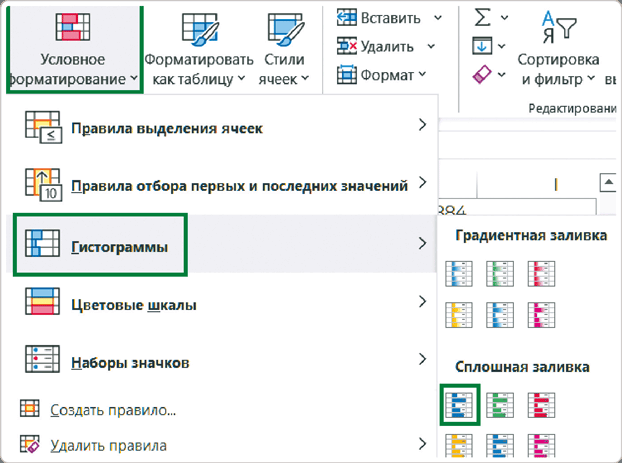
Цвет добавленной гистограммы по умолчанию насыщенный, но для форматирования таблиц лучше брать менее яркие оттенки. Их можно поменять уже после настройки всех условий.
Для этого на вкладке «Главная» под кнопкой «Условное форматирование» выбираем пункт «Управление правилами». В открывшемся окне «Диспетчер правил условного форматирования» уже приведены правила, которые применены к сводной таблице.
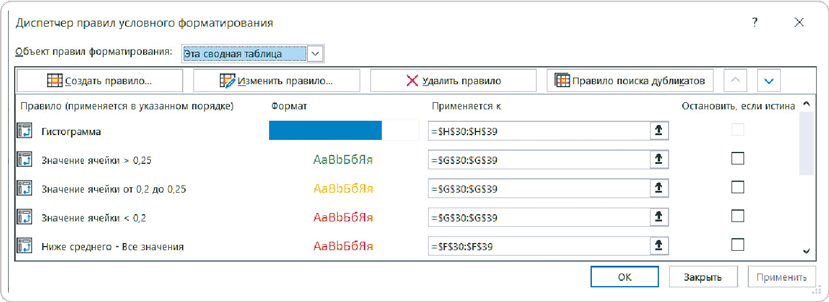
Выбираем из правил нужное: можно просто кликнуть по нему дважды или нажать «Изменить правило». В открывшемся окне в разделе «Цвет» задаем более светлый оттенок синего, передвинув ползунок вверх. Нажимаем «ОК».
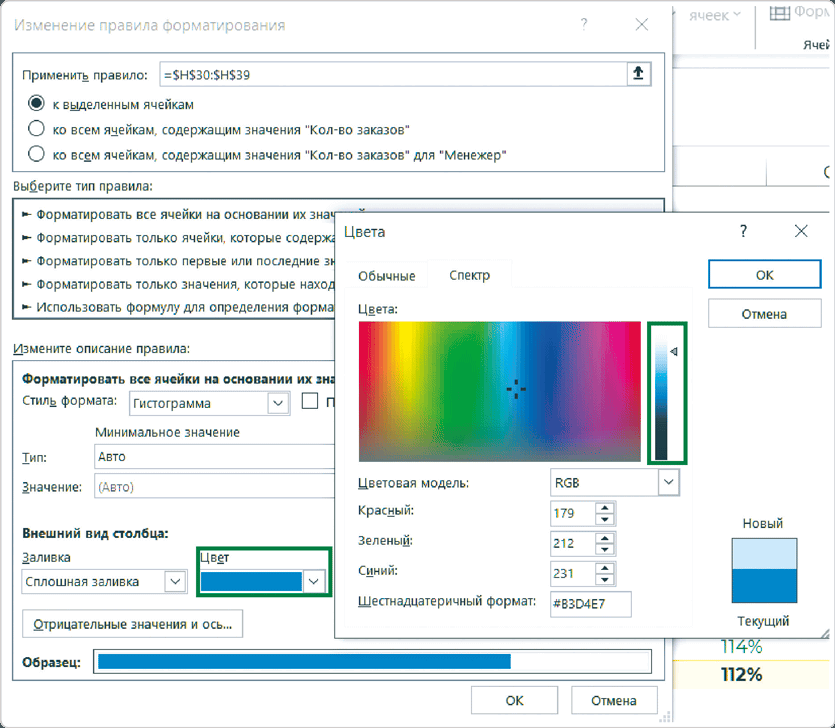
Аналогично меняем цвет и для других гистограмм. Выделяем столбец «Выполнение выручки» и на главной вкладке меню под кнопкой «Условное форматирование» выбираем «Правила выделения ячеек» → «Больше».
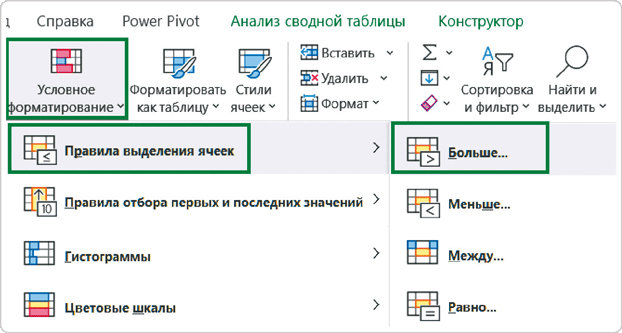
В открывшемся окне указываем значение в первом поле раздела «Форматировать ячейки, которые БОЛЬШЕ» – 100 %. Во втором поле выбираем «Пользовательский формат». В открывшемся дополнительном окне «Формат ячеек» на вкладке «Шрифт» задаем зеленый цвет.

Теперь зададим второе правило для этого же столбца – для случаев, когда план не выполнен. Повторяем предыдущие шаги, только в меню «Условное форматирование» выбираем пункт «Меньше», а в «Пользовательском формате» задаем красный цвет.
Условное форматирование значками
Для условного форматирования столбца «Маржа» будем использовать цветные иконки по правилу светофора:
● красный цвет – для значений меньше 10 %;
● желтый цвет – для значений от 10 до 20 %;
● зеленый цвет – для значений больше 20 %.
Для этого выделяем столбец «Маржа» и на главной вкладке меню под кнопкой «Условное форматирование» выбираем «Наборы значков» → «Другие правила».
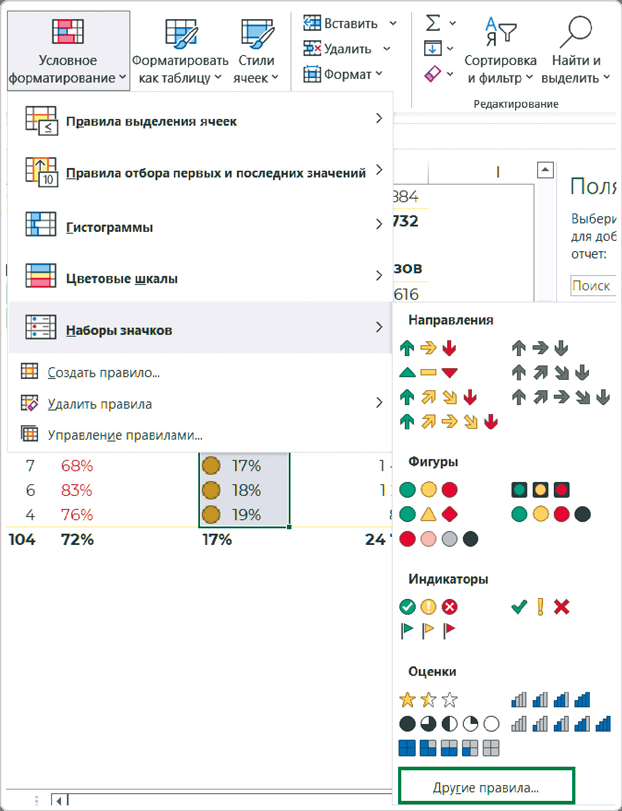
В открывшемся окне задаем наши правила. Указываем нужное значение в разделе «Отображать каждый значок согласно этим правилам», а в выпадающем списке «Тип» выбираем «Число».
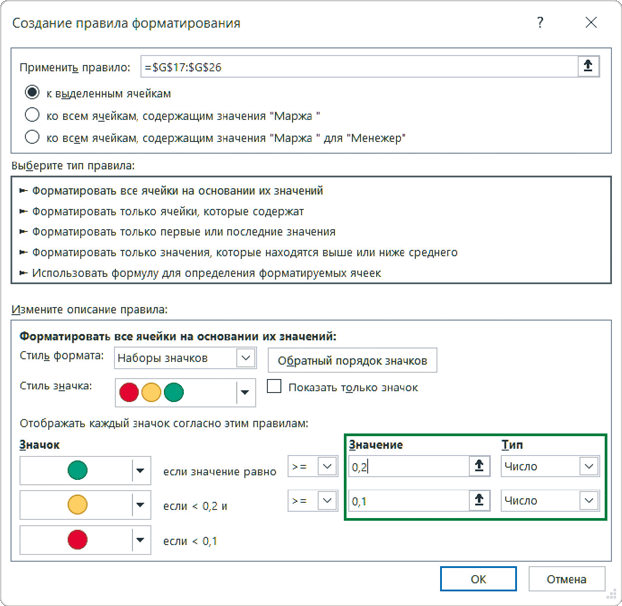
После всех этих действий уберем заливку для заголовков и итогов. И получим гармонично оформленную таблицу в более спокойных цветах.