Заставьте данные говорить. Как сделать бизнес-дашборд в Excel. Руководство по визуализации данных
По сути, воронка представляет собой линейчатую диаграмму, только выровненную по центру. Настроить такое выравнивание Excel не позволяет, и именно в этом поможет вспомогательный расчетный столбец – так называемая «подушка». В ней мы укажем, насколько столбец с данными нужно отодвинуть от оси категорий, чтобы диаграмма приняла форму воронки. В дальнейшем эту «подушку» мы сделаем невидимой.
Шаг 1
Добавляем в таблицу новый столбец с названием «Подушка». В каждой строке этого столбца с помощью формулы нужно задать значения. В первой строке с самым крупным показателем это значение равно нулю, потому что этот столбец диаграммы никуда двигать не нужно.
Для каждого следующего этапа в столбце «Подушка» задаем формулу: разницу значений воронки на предыдущем и текущем этапах делим на 2 и прибавляем значение «подушки» с предыдущего этапа.
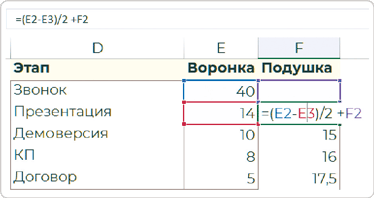
В нашем случае формула выглядит так: =(E2-E3)/2+F2, где E – столбец с показателями, F – столбец со значениями «подушки», а 2 и 3 – номера строк с нужными данными.
Можно не добавлять каждый раз предыдущее значение, а вычитать всегда из первого, самого крупного (у меня это количество звонков). Для этого зафиксируем ячейку E2 (перед буквой и цифрой ставим знак $ либо просто нажимаем F4).
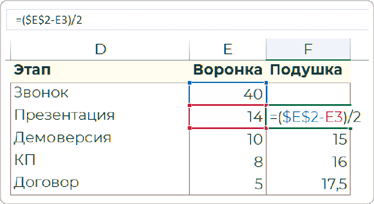
Шаг 2
Теперь в нашей таблице 3 столбца. Выделяем их и вставляем из ленты меню линейчатую диаграмму с накоплением. То, что построит Excel на этом этапе, пока еще совсем не похоже на воронку.
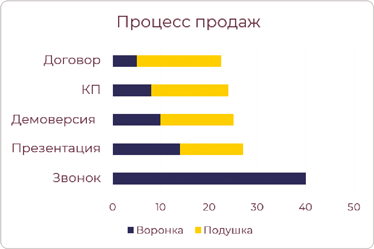
Дело в том, что «подушка» должна идти первым рядом и сдвигать воронку к центру. Чтобы сделать именно так, вызываем меню «Выбрать данные» и в открывшемся окне «Выбор источника» изменяем порядок столбцов: ряд «Воронка» опускаем вниз, нажав на кнопку со стрелкой.
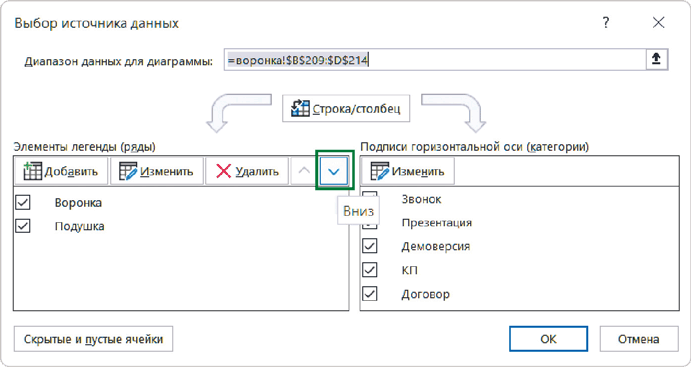
Второй шаг, я надеюсь, вы уже выучили. Надо в сотый раз поставить галочку «Обратный порядок категорий» на оси. Тогда это станет больше похоже на прототип нужной диаграммы.
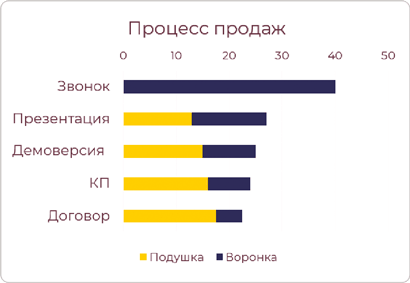
Шаг 3
Чтобы диаграмма приобрела форму воронки, теперь нам нужно сделать ряд «Подушка» невидимым, то есть просто убрать цветную заливку. Останется только настроить воронку по чек-листу из главы 3.4:
 добавляем метки данных;
добавляем метки данных;
 убираем ось со значениями;
убираем ось со значениями;
 удаляем линии сетки;
удаляем линии сетки;
 выставляем для рядов данных зазор в 10 %;
выставляем для рядов данных зазор в 10 %;
 убираем легенду;
убираем легенду;
 увеличиваем размер шрифта подписей и меток данных до 12.
увеличиваем размер шрифта подписей и меток данных до 12.
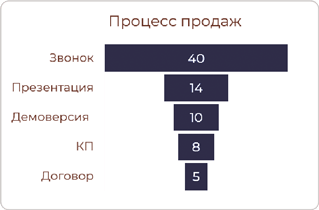
В оригинале эта диаграмма называется Waterfall Chart, в русском переводе MS Office – «Каскадная», но самый популярный вариант названия – «Водопадная диаграмма». В некоторых компаниях о ее построении говорят что-то вроде «строить бриджи» или даже «висячие сады».
Чаще всего этот визуальный элемент используют для факторного анализа. Диаграмма состоит из столбцов: первый и последний показывают начальное и конечное значения, а промежуточные – факторы, повлиявшие на результат. Наглядности придает разный цвет промежуточных столбцов: зеленый – там, где показатель вырос, красный – там, где он снизился.