Заставьте данные говорить. Как сделать бизнес-дашборд в Excel. Руководство по визуализации данных
– Сравнивать с прошлым годом недостаточно (пандемия, кризис или новая напасть). Нужен еще предыдущий год.
– Добавьте на график отклонения в процентах. Нет, в абсолютных значениях. Хм, а давайте и в процентах, и в абсолютных!
Этот список можно продолжать долго, и от каждого нового пункта у менеджеров и аналитиков дергается глаз. Конечно, получается нечто ужасное.
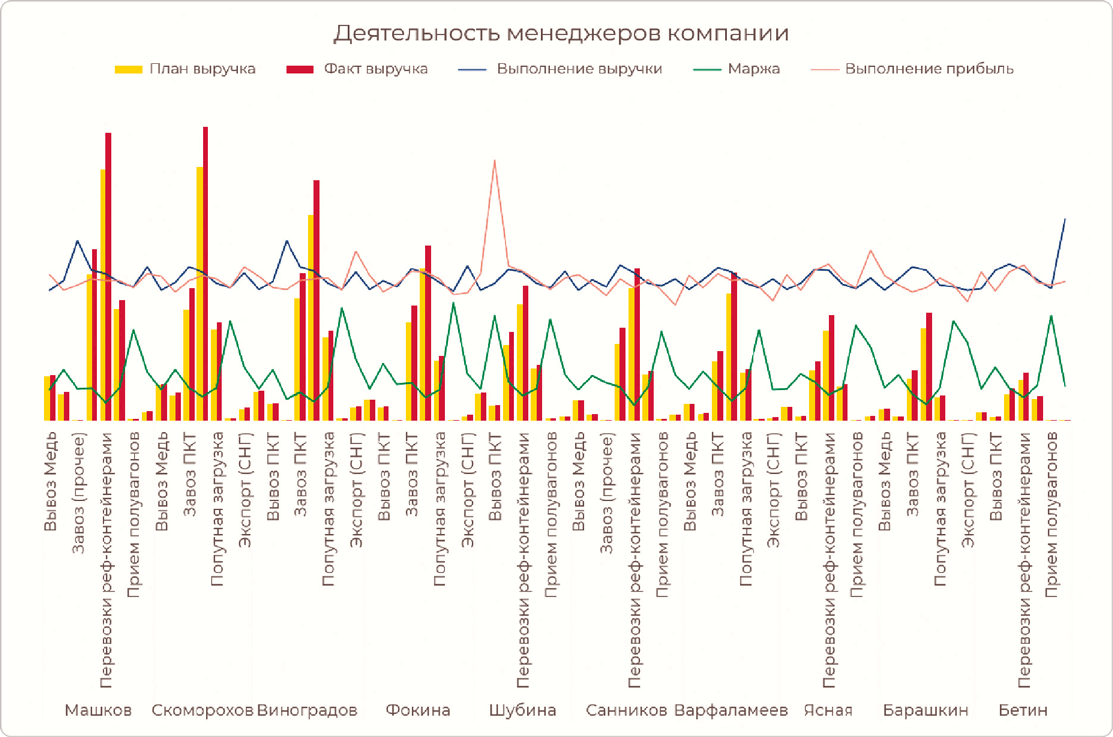
Иногда такая проблема возникает, потому что мы забываем, какой вид анализа используем: где-то меняем тип диаграммы, где-то разделяем ее на две. Но иногда действительно нужно сравнивать сразу несколько показателей.
Конечно, последнее слово всегда остается за заказчиком. В проектах моей компании иногда тоже приходится идти на компромисс, который я не стану показывать в портфолио как пример лучших практик.
Даже в Power BI и Tableau не существует диаграммы, которая наглядно отобразит 4 ряда данных в разрезе нескольких категорий. 3 показателя – это предел для отдельной диаграммы: можно использовать комбинированные графики, которые я показывал в предыдущей главе, или двухуровневый тримап для категорий с подкатегориями.
Для большего объема данных есть только один рабочий вариант – это таблицы. Многим такой вариант не нравится, но он хотя бы позволит прочитать значения. И это лучше перегруженной диаграммы.

Чтобы сделать таблицу наглядной и удобной для восприятия, важно не переборщить с красочным оформлением и расставить визуальные акценты грамотно.

Многие довольствуются стандартным форматированием сводных таблиц. Но у меня здесь подход такой же, как и с диаграммой: есть черновик для расчетов, а есть чистовая версия, которая попадает на лист с дашбордом.
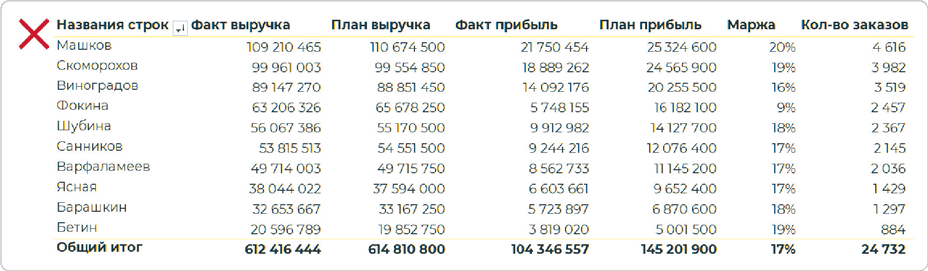
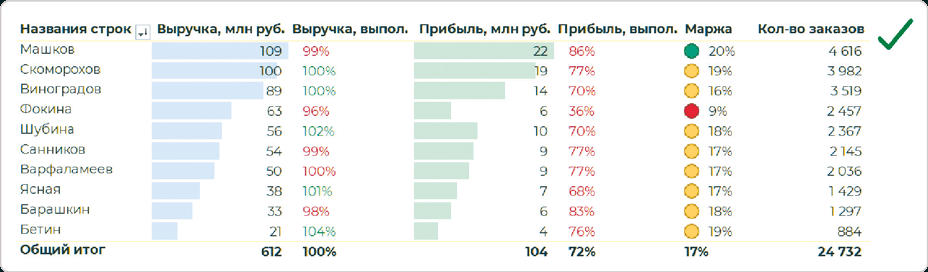
Обратите внимание! В оформленной версии я убрал плановые показатели. А вместо них добавил отклонения в процентах с цветовой кодировкой по принципу светофора. Вычислять в уме разницу между «Планом» и «Фактом» не придется – у нас есть визуальный акцент на «Факте» и наглядный индикатор отклонения от «Плана».
Разберемся по шагам, как получить такой результат, используя дополнительные возможности сводных таблиц.
У меня для примера это будут вычисления по выполнению плана по выручке, прибыли и марже.
Столбцы в сводную добавляем на вкладке «Анализ сводной таблицы»: раздел «Вычисления» → кнопка «Поля элементы и наборы» → пункт «Вычисляемое поле».
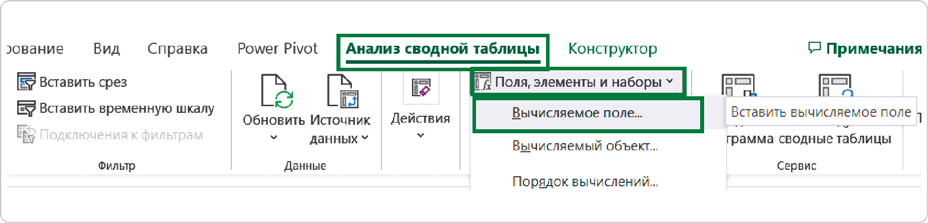
В открывшемся окне «Вставка вычисляемого поля» даем понятное название новому полю и задаем формулу для вычислений. Если в формуле нужны данные из существующих полей сводной таблицы, выбираем их из блока «Поля» по названию.
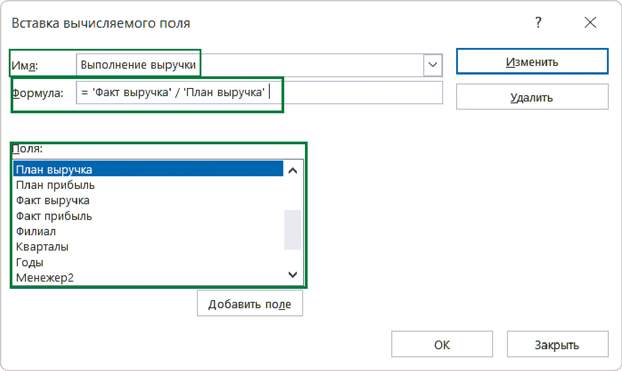
Также нужно изменить разрядность фактических показателей на миллионы – так цифры станут короче, и воспринимать их будет проще. Для этого таким же образом создаем расчетные столбцы, только в формуле делим значение из столбца «Факт» на 1 000 000.
В итоге в списке полей появилось 3 новых показателя (выполнение по выручке и прибыли, маржа), а также 2 поля с переведенными в миллионы выручкой и прибылью.
Кто-то скажет, что проще и быстрее поделить факт на план в соседней ячейке, и будет прав. Но плюс вычисляемого поля в том, что его можно использовать и в других выборках сводной таблицы. Такой подход в дальнейшем сэкономит время, да и в целом он считается хорошим тоном.
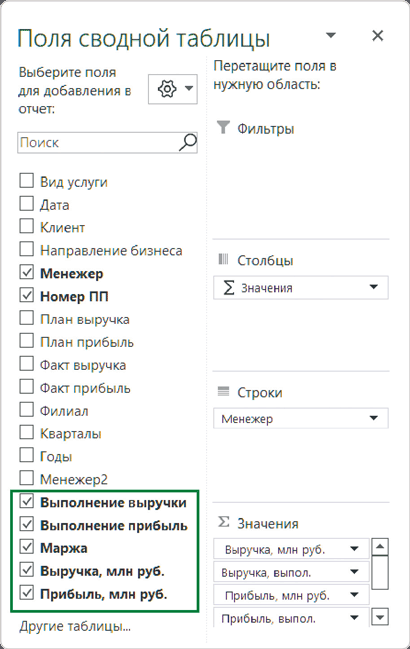
Из таблицы мы убрали «План» и добавили вычисляемые поля. Но это по-прежнему просто таблица без визуальных акцентов. Чтобы их расставить, используем условное форматирование.
В Excel этот функционал очень обширный и имеет кучу настроенных форматов. Но выбирать его стили форматирования мы не будем – там будет откровенный примитив вроде красной заливки ячеек с зелеными значениями или другого визуального безобразия. Зададим нужные настройки самостоятельно.
Перед форматированием таблицы заранее определимся с его правилами. Для этого нам нужно определить способы форматирования (где добавлять гистограммы, где значки, а где изменять цвет шрифта), а также задать значения, при которых цвет будет изменяться.