Заставьте данные говорить. Как сделать бизнес-дашборд в Excel. Руководство по визуализации данных
На дашборде по фонду оплаты труда мы сравнивали между собой подразделения и статьи расходов по плану и факту. Для визуализации этих рейтингов использовали гистограмму и линейчатую диаграмму, хотя на таких данных для обоих случаев подошли бы и горизонтальные и вертикальные столбцы. Для 4–5 категорий это все равно будет наглядно.
Для динамики мы строили линейный график, хотя там и было всего 6 точек. Может показаться, что это противоречит описанным выше правилам. Но данные на дашборде будут пополняться новыми месяцами, и однажды их будет уже 12. К тому же для начала мне было важно показать вам разные диаграммы, а не только столбцы.
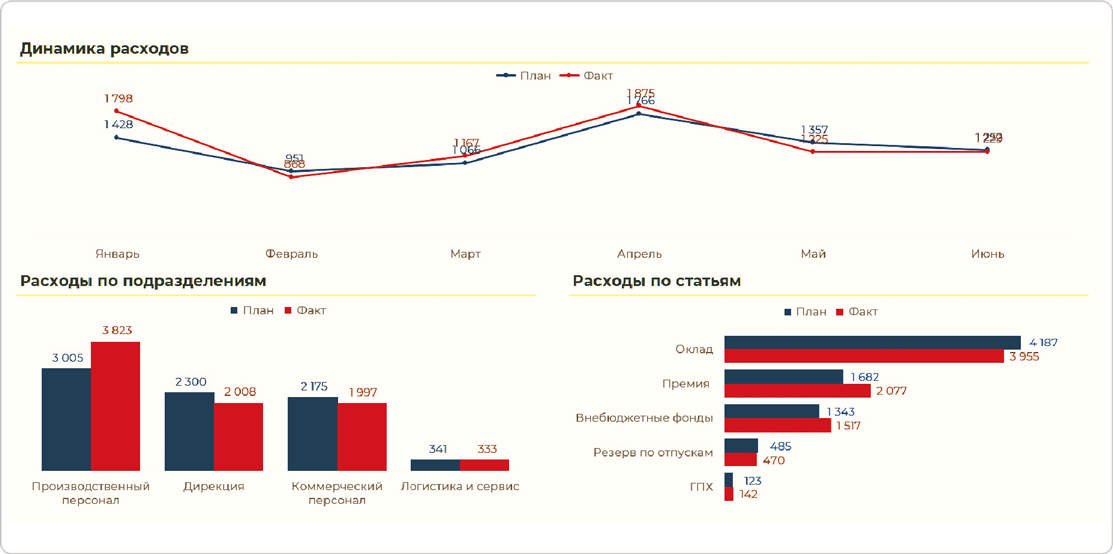
Все то же самое можно представить компактнее за счет совмещения рядов.
● Для динамики по месяцам – комбинированная диаграмма с линией и столбцами.
● Для рейтинга подразделений – диаграмма с маркерами, которые заменяют столбцы с плановыми показателями.
● Для рейтинга по статьям – диаграмма с совмещенными столбцами: «Факт» здесь на фоне «Плана», будто стремящаяся к нему полоса прогресса.
Сразу скажу, что это не эталонная визуализация: в Excel получается не так красиво и наглядно, как могло бы быть в Power BI. Да и вообще у нас основной акцент сделан на «Факте», а «План» идет фоном. Где-то это может быть хорошо, а где-то не очень.
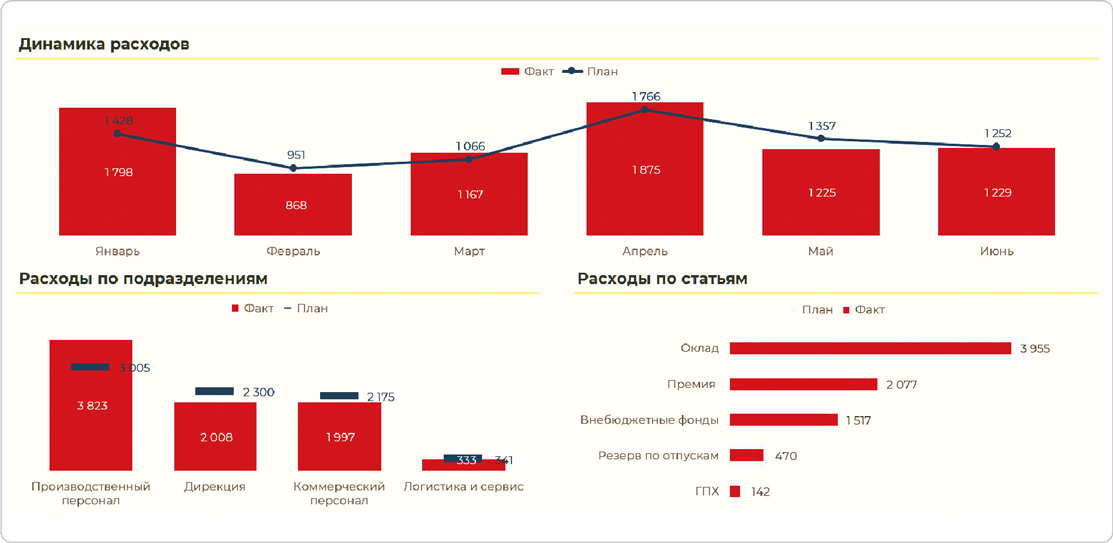
Давайте разберемся, с помощью каких трюков можно построить эти визуализации, а также какие у них есть плюсы и минусы.
У всех обновленных визуализаций есть общая идея: «План» представляет собой отметку, которую пересекает «Факт». Чтобы настроить это на графике, выделяем линию с «Фактом» и в контекстном меню выбираем «Изменить тип диаграммы для ряда». Если у вас нет такого пункта, значит, вы нажали на область диаграммы, а не на сам ряд (линию или столбец).
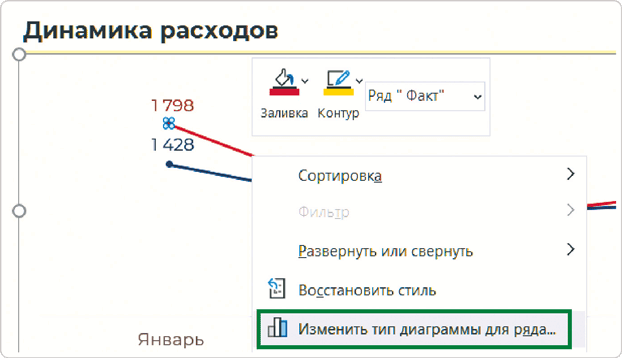
В открывшемся окне для каждого ряда данных мы можем выбрать отдельный тип диаграммы. В нашем случае для ряда «Факт» выбираем гистограмму с группировкой.
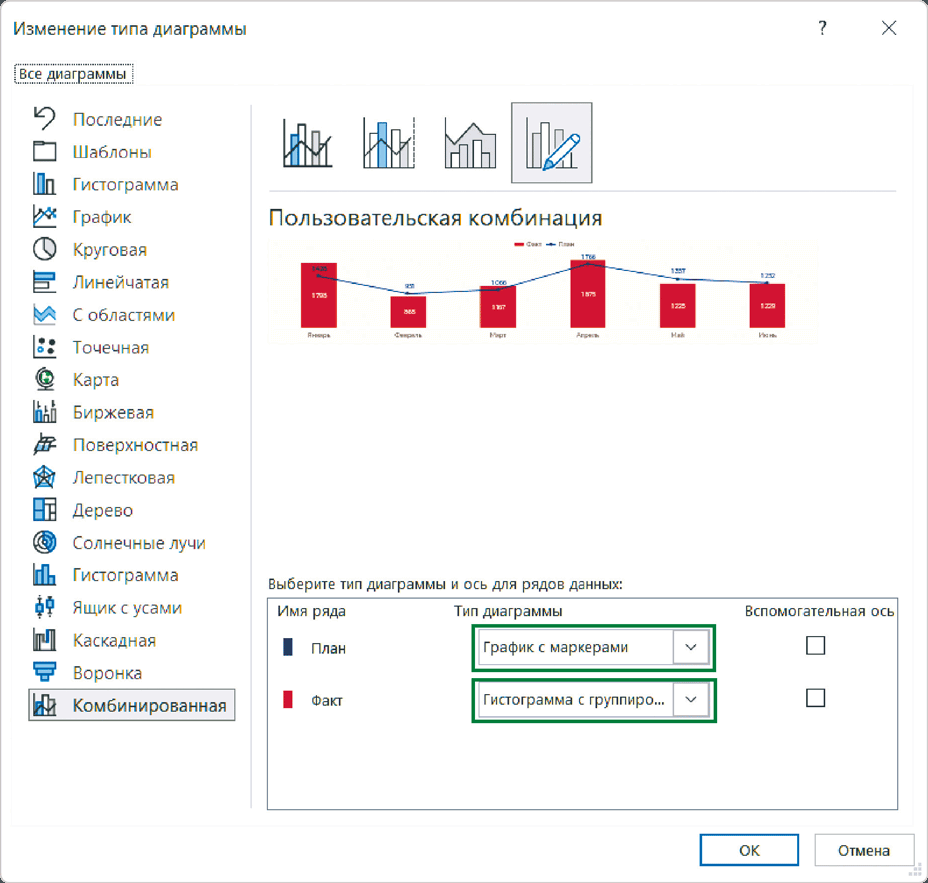
Вот и весь трюк. Преимущество столбца в том, что подписи данных можно расположить в центре и они не будут накладываться на «План», как это было раньше.
Остается адаптировать диаграмму по чек-листу из главы 3.4. Сначала сокращаем боковой зазор со 150 до 50 %. Потом увеличиваем толщину линии «План» до 3 пунктов, чтобы она не потерялась на фоне мощных столбцов.
В этом примере можно было оставить и линии, все достаточно наглядно. Но часто нужно показать 3 ряда: план, факт и факт прошлого года. И здесь такой прием хорошо выручает. Только следите за акцентами: прошлый год не должен отвлекать внимание от текущего.
Если для динамики нужно показать больше параметров, по правилу мы выбираем график с линиями. Но когда нужно увидеть и значения прибыли за этот год, и план, и показатели прошлого года, лучше подойдет комбинация из гистограмм и линии.
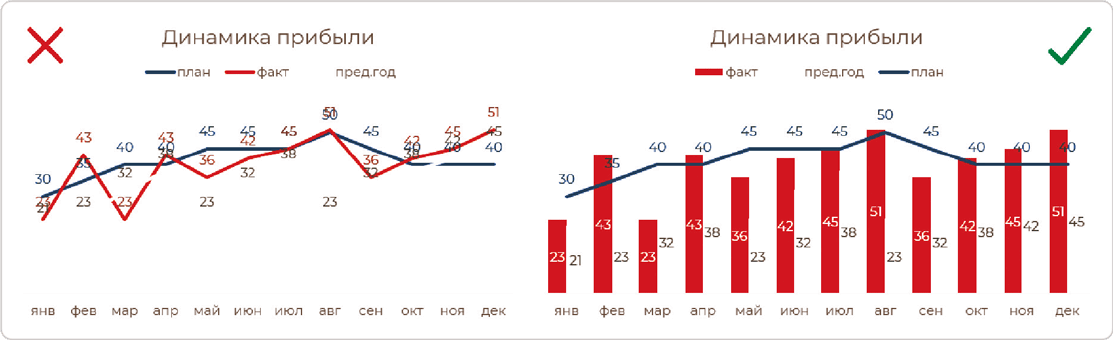
Иногда необходимо разместить на диаграмме данные разного порядка, например выручку в тысячах рублей и небольшой средний чек в рублях. Просто отразить такие данные на диаграмме не получится: линия среднего чека прилипнет к оси X. Чтобы такого не произошло, линию тренда по среднему чеку нужно разместить на вспомогательной оси.
Для наглядности я раскрасил оси в цвет линий, чтобы было понятно, какая к чему относится. Просто метки здесь не спасут: они станут плохо читаемым набором цифр вперемешку. Так результат станет лучше, хотя и не будет идеальным.
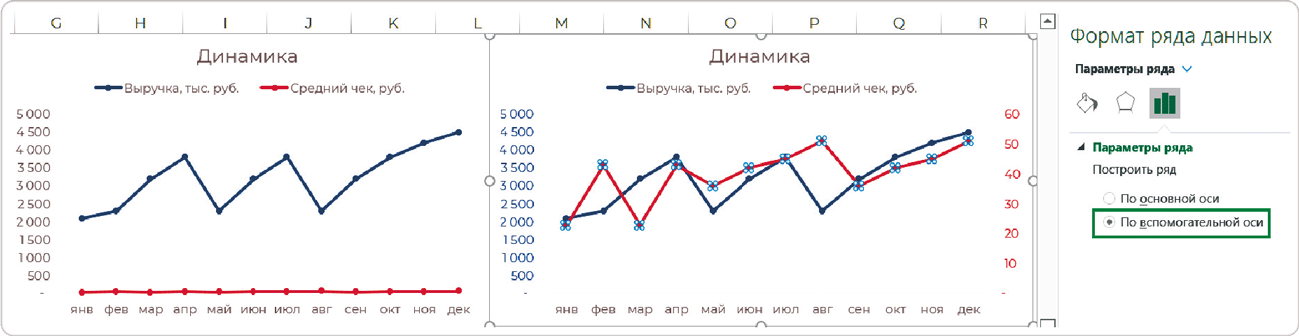
Чтобы усилить акцент, используем другой прием – разные фигуры для данных разного порядка. Выручку отобразим столбцом – как объемный, суммарный показатель, а средний чек оставим линией – как расчетный.
Настраиваем внешний вид по чек-листу – добавляем метки, убираем оси. Но тут возникает проблема: линия среднего чека снова прилипает к оси X, хотя ряд построен по вспомогательной оси. Это очередная особенность Excel, из-за которой просто удалить шкалу с диаграммы мы не можем. Зато можем ее спрятать: сделаем оси невидимыми, перекрасив их в цвет фона – у нас это белый. Они по-прежнему есть, но уже не отвлекают внимания от данных.
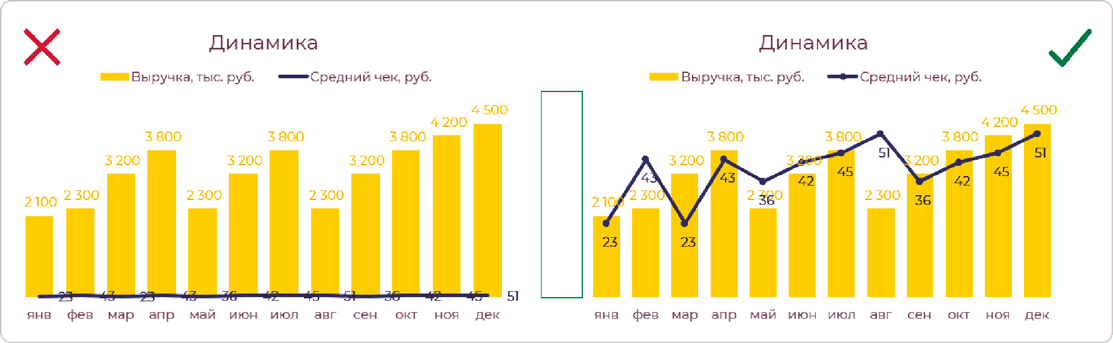
Все эти сложности и лайфхаки нам нужны только для построения таких диаграмм в Excel. В специализированных программных продуктах, таких как Power BI, такие изощрения не потребуются.
«Диаграмма-пуля» используется для отображения план-фактных значений. Визуальная идея заключается в том, что полоса с фактом как бы выстреливает, вылетает из ствола с планом. Пример слева больше похож на такое ружье, а справа – уже минималистичная версия, где план представляет собой черту, планку, которой достигает факт. Плюс тут использовано условное форматирование: если цель не достигнута, то красный; если выполнена, то зеленый.