Заставьте данные говорить. Как сделать бизнес-дашборд в Excel. Руководство по визуализации данных
Способ 1
Изменить диапазон
При создании сводной таблицы Excel пунктирной линией выделяем фиксированный диапазон ячеек. Если изменить значение внутри него, эти данные обновятся в отчете. Но новая строка с июнем находится за рамками этого диапазона. Чтобы ее добавить, перейдите на вкладку меню «Анализ сводной таблицы» (или просто «Анализ») и нажмите «Источник данных».
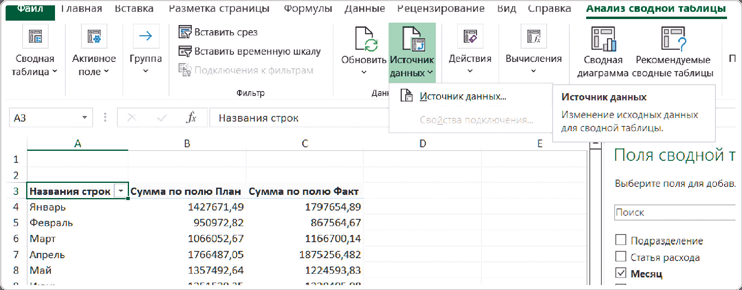
В открывшемся диалоговом окне нужно изменить диапазон ячеек: для этого нажимаем на кнопку со стрелкой вверх и мышкой выбираем ячейки для анализа на листе плоской таблицы. После этого данные в сводной таблице изменятся.
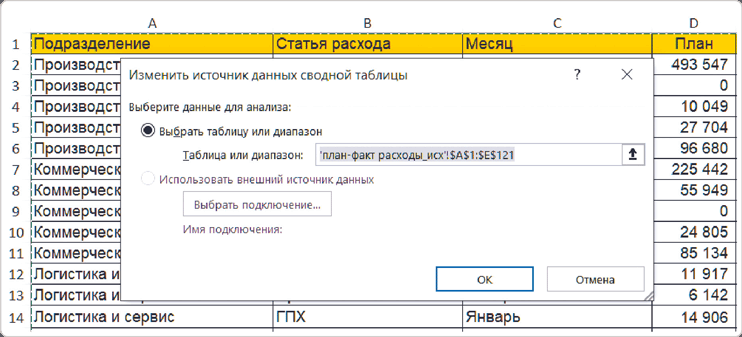
Этот вариант работает корректно, но он самый неудобный. При любом добавлении новых строк нужно будет протягивать диапазон вручную. А когда в плоской таблице много данных, то легко ошибиться и не захватить какие-то столбцы или строки.
Способ 2
Выделить столбцы целиком
Я наблюдал, как многие пользователи Excel «автоматизировали» обновление данных. При построении сводной таблицы они выделяли не таблицу с данными, а все столбцы, включая пустые строки ниже. То есть брали максимальный диапазон строк до самого конца листа.
При таком способе новые строки попадают в сводный отчет при нажатии кнопки «Обновить все». Но минус в том, что в каждой таблице будет строка «(пусто)».
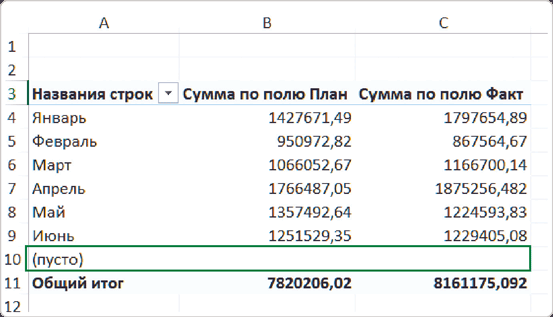
Конечно, пустое значение можно скрыть, проделав дополнительные манипуляции с фильтрами. Это не так сложно, но в реальных корпоративных отчетах такое «(пусто)» постоянно вылезает то на графике, то в фильтре и раздражает боссов.
В общем, этот способ настройки обновления сводной таблицы неоптимальный, он требует дополнительных действий для скрытия пустых значений.
Способ 3
Форматировать как таблицу
Перед тем как вставлять сводную таблицу, давайте преобразуем исходную плоскую таблицу в так называемую умную (смарт-таблицу).
Для этого, находясь в любой ячейке, на вкладке меню «Главная» нажимаем «Форматировать как таблицу» и выбираем формат из предложенных. Форматирование в данном случае – это не просто шаблон оформления ячеек на листе, а хранение этого диапазона как отдельного объекта внутри Excel.
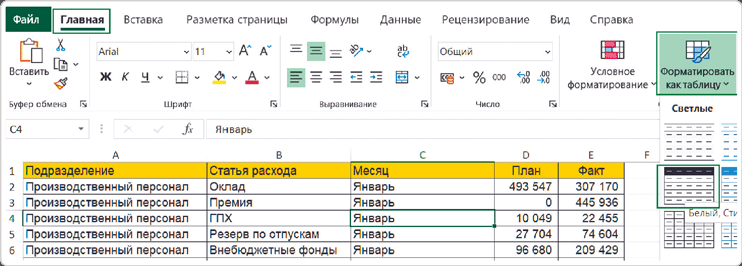
Затем в появившемся окне обязательно проверьте, чтобы стояла галочка «Таблица с заголовками», и нажмите «ОК».
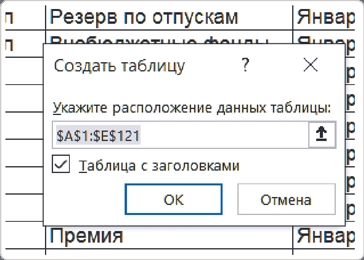
У умной таблицы в заголовках столбцов всегда есть фильтр. Кроме того, для нее доступна вкладка «Конструктор таблиц», где можно задать имя таблице (по умолчанию это «Таблица 1») и сразу создать на ее основе сводную кликом по кнопке «Сводная таблица».
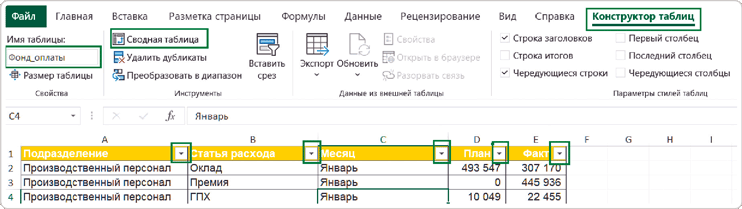
В этом случае уже будет указан не диапазон ячеек с данными, а название умной таблицы. Только обратите внимание, название нужно писать без пробелов, иначе Excel выдаст ошибку.
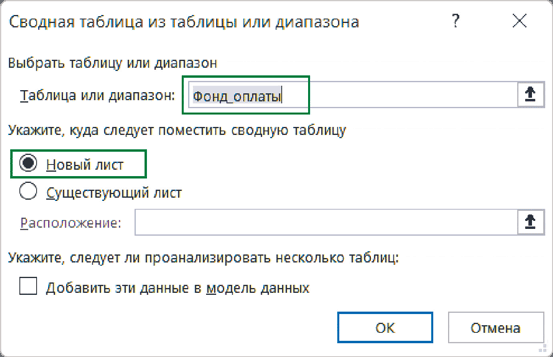

Всегда давайте название таблице – так вы всегда будете знать, с какими данными работаете. Например, нашей исходной таблице можно дать имя «Фонд_оплаты» (без пробела).

В дальнейшем при добавлении данных в исходную таблицу Excel автоматически будет расширять диапазон умной таблицы: вам не потребуется проделывать дополнительные действия, останется только нажать на кнопку «Обновить все» на вкладке «Данные» – и никаких пустых строк.