Заставьте данные говорить. Как сделать бизнес-дашборд в Excel. Руководство по визуализации данных
● фильтры.
Отображение панели можно изменить, кликнув по «шестеренке» и выбрав вариант «Разделы полей и областей рядом» – так будет виден длинный список полей.
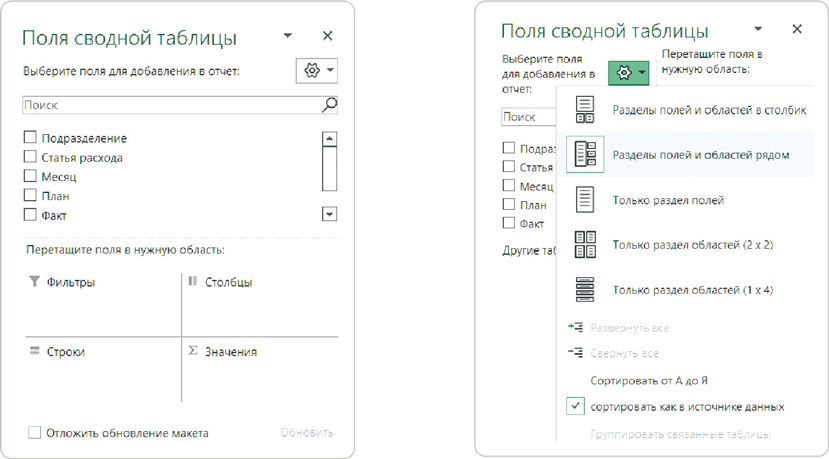
Чтобы добавить поле в выборку, поставьте галочку возле его названия в списке полей или перетащите оттуда мышкой в нужную область: «Фильтры», «Столбцы», «Строки» или «Значения». Так же можно и удалить поле из выборки: убрать галочку возле его названия или перетащить мышкой из конкретной области в список полей.
Сводная таблица автоматически агрегирует данные в столбцах, то есть объединяет их по какому-либо признаку. Если все данные в выбранном поле имеют числовой формат, то Excel назначит суммирование по умолчанию. Если же в них есть хотя бы одна текстовая или пустая ячейка, то вместо суммы будет подсчитываться количество ячеек.
В ячейках выборки можно использовать и другие способы вычисления: среднее, минимальное значение, доля и т. д. Изменить способ расчета можно несколькими способами.
Способ 1
Нажмите правой кнопкой мыши по любой ячейке нужного поля в сводной таблице и выберите другой способ агрегирования.
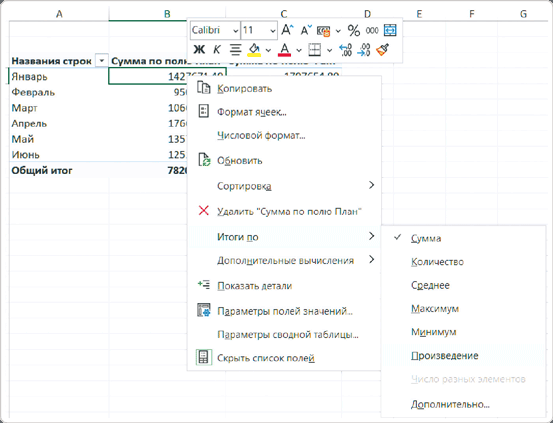
Способ 2
Выберите нужный тип агрегации через меню: «Анализ сводной таблицы» → «Активное поле» → «Параметры поля» → вкладки «Операции» или «Дополнительные вычисления» в открывшемся окне.
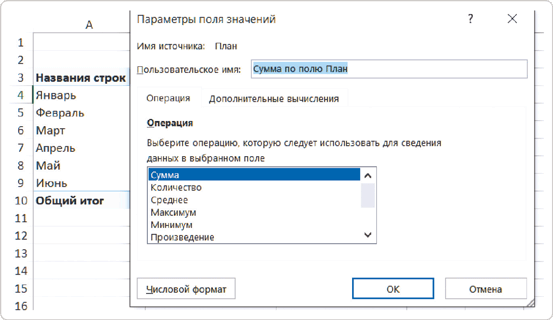
Когда выборка создана и настроена, делаем по ней заготовку для визуального элемента.
Начнем с выборки для будущей визуализации с динамикой выплат. Для этого на листе со сводной таблицей в панели «Поля сводной таблицы» отмечаем галочками нужное: «Месяц», «Факт» и «План». Это все – первая выборка готова.
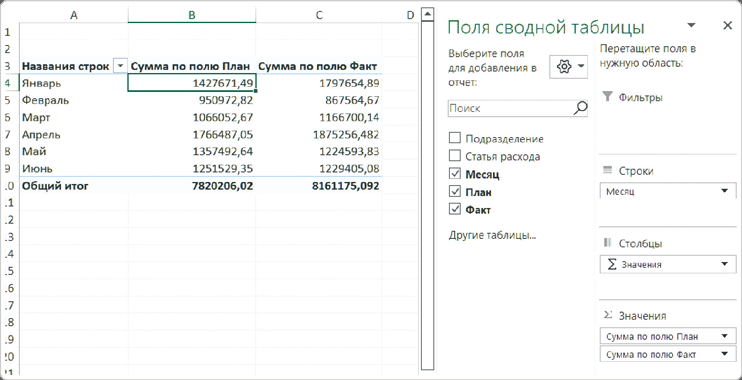
Находясь в любой ячейке созданной выборки, заходим на вкладку «Вставка», нажимаем кнопку «Вставить график или диаграмму с областями» и выбираем вид «График с маркерами».
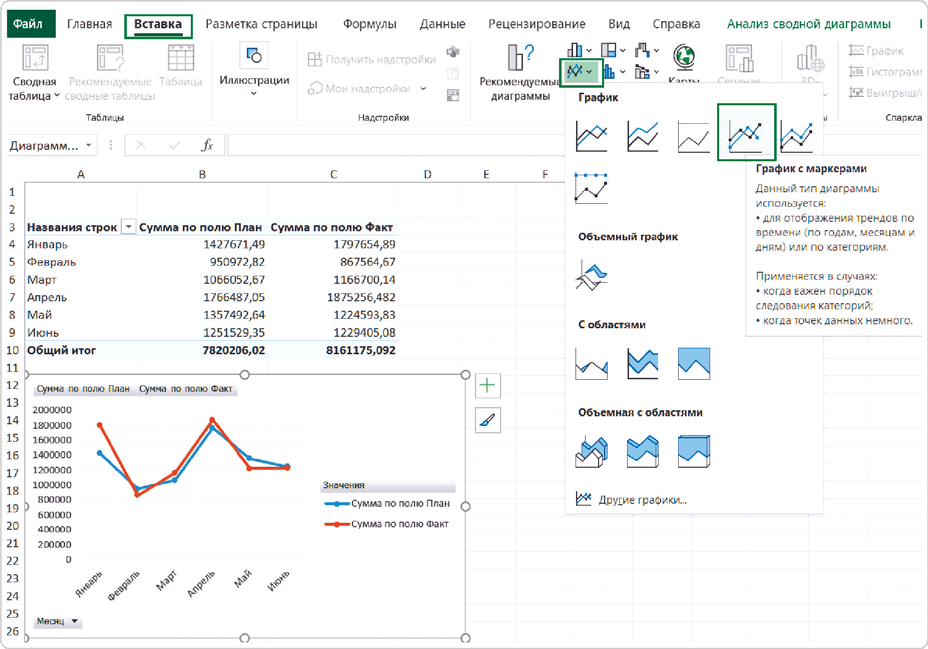

Если при создании выборки что-то пошло не так, всегда можно вернуться в исходное состояние, нажав на вкладке «Анализ сводной диаграммы» кнопку «Очистить сводную таблицу».


Чтобы не запутаться, давайте выборкам названия.
Способ 1
Перейдите в меню «Анализ сводной таблицы» → кнопка «Параметры» слева → в открывшемся окне задайте имя таблице: «Динамика расходов».
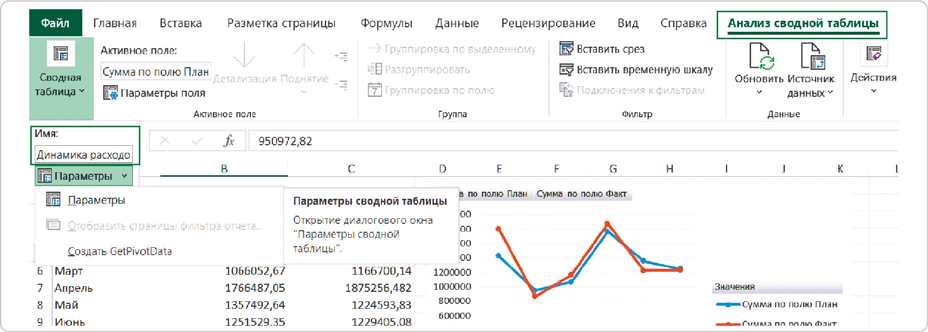
Способ 2
Кликните правой кнопкой мыши по первой ячейке в строке с заголовками и выберите из контекстного меню «Параметры сводной таблицы».
В открывшемся диалоговом окне в поле «Имя сводной таблицы» введите название, которое будет отображать суть данных этой выборки. При дальнейшей работе вы всегда будете знать, с какой выборкой работаете.
Это диалоговое окно также можно вызвать с вкладки меню «Анализ сводной таблицы» → «Параметры».