Заставьте данные говорить. Как сделать бизнес-дашборд в Excel. Руководство по визуализации данных
3. Отмечаем нужные для новой выборки поля в панели «Поля сводной таблицы». Даем новой выборке название.
4. Стоя на любой ячейке выборки, выбираем и добавляем заготовку для диаграммы – оформлять ее будем позже.
5. То же самое делаем с другими выборками и заготовками визуальных элементов.
Оставляйте расстояние между выборками, чтобы избежать их перекрытия друг другом после обновления данных. Заранее определите, как лучше размещать выборки: вниз или вправо.

Как делать выборки на сводных таблицах: урок на YouTube

Как избежать перекрытия отчетов: урок на YouTube
1.4 Настраиваем интерактив
Ключевое отличие дашборда от слайда – возможность фильтровать данные. Благодаря этому на одном экране мы можем перейти от итоговых показателей компании до каждого подразделения, углубиться в статьи затрат по каждому месяцу. На это ушли бы десятки слайдов.
Интерактивность дашборда можно настроить с помощью фильтров или срезов. Фильтры привычны многим, но у них есть свои недостатки, которые делают работу с дашбордом неудобной. Рассмотрим оба инструмента, чтобы подстроиться под предпочтения любого заказчика.
В полях сводной таблицы предусмотрен блок «Фильтры». Мы можем перенести туда категорию данных, например подразделение, и над таблицей получим строку с фильтром.
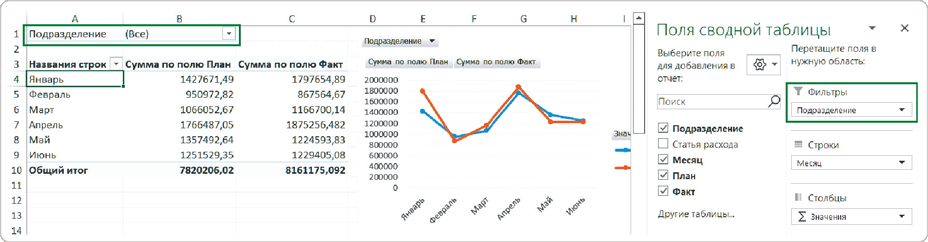
Я не люблю стандартные фильтры по нескольким причинам.
● Сразу не видно, сколько элементов в списке, – может, 4, а может, 40. Нужно раскрывать список, чтобы выбрать элемент.
● Для выбора нескольких элементов надо нажимать отдельную галочку.
● Для каждой выборки нужно добавлять свои фильтры, даже если они уже были настроены для другой выборки.
● Они занимают лишнее место на листе.
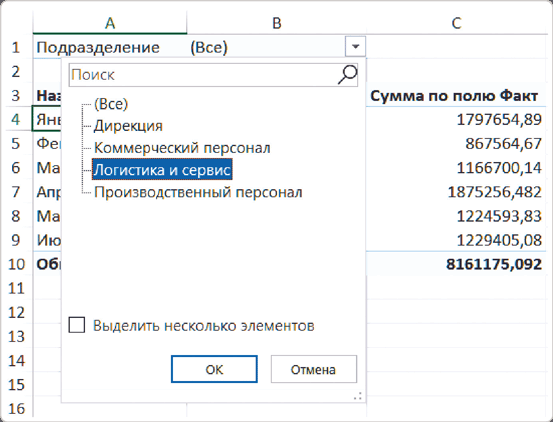
Многие до сих пор добавляют множество фильтров и ставят галочки в длинных списках. Хотя еще в 2010 году появилась современная альтернатива – кнопки-срезы. Во многом благодаря им дашборд получает интуитивно понятный интерфейс.
Как создать срез:
 ставим курсор на ячейку внутри сводной таблицы;
ставим курсор на ячейку внутри сводной таблицы;