Заставьте данные говорить. Как сделать бизнес-дашборд в Excel. Руководство по визуализации данных

Скачать таблицу с исходными данными
https://rebrand.ly/database_fot
1.2 Готовим основу для дашборда
Основа интерактивного дашборда в Excel – сводные таблицы. В этой главе вы узнаете, как их создавать, обновлять в них данные и готовить выборки для будущих визуальных элементов.
Для создания сводной таблицы выделять плоскую не обязательно – просто поставьте курсор на любую ячейку и на вкладке «Вставка» выберите подменю «Сводная таблица».
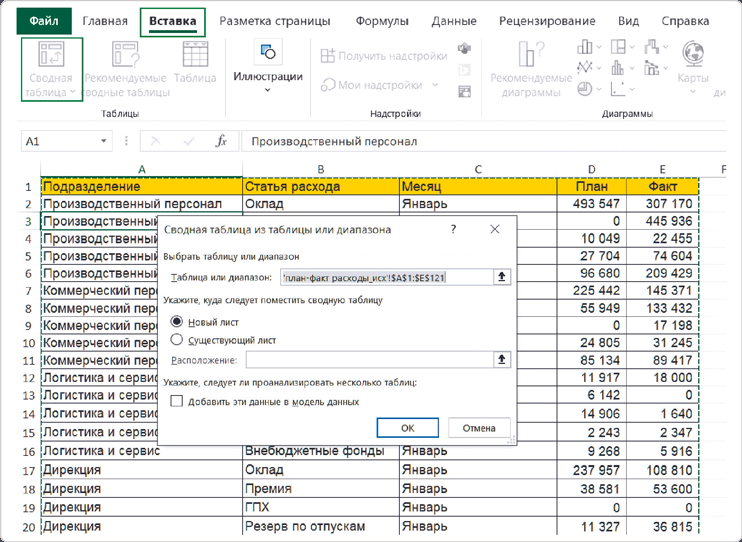
Убедитесь, что в открывшемся окне указан весь необходимый диапазон данных. Сводную таблицу необходимо разместить на новом листе (это вариант по умолчанию, так что просто можете жать «ОК»).
На новом листе у вас откроется панель справа (вид по умолчанию):
● фильтры;
● столбцы;
● строки;
● значения.
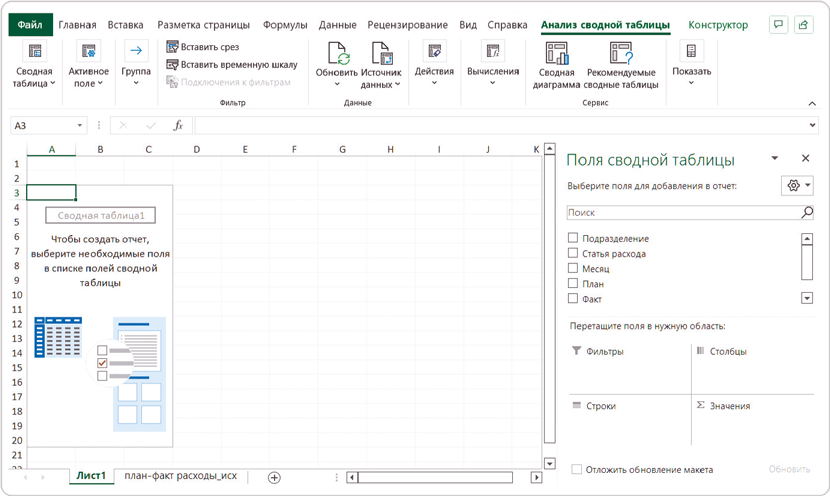
Как это работает
Числовые данные попадают в «Значения» (ставим галочки «План» и «Факт»).
Категории данных попадают в строки (ставим галочку «Месяц»).
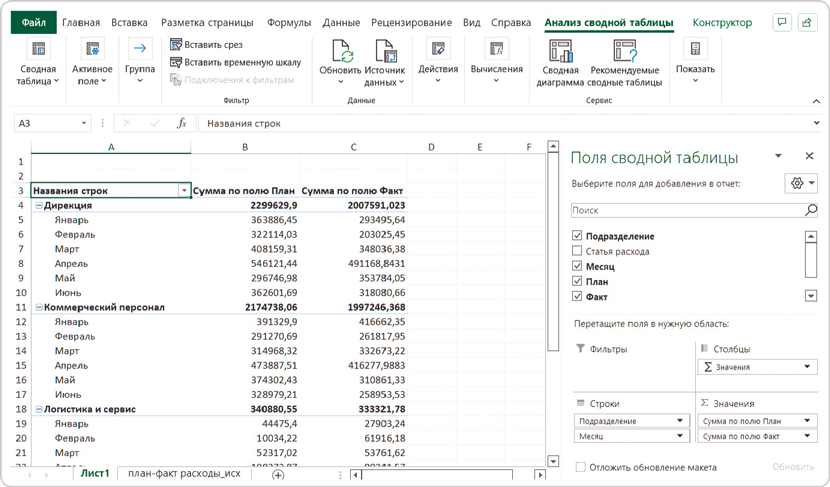
Если добавим еще поле с подразделениями, их названия попадут в строки. Их можно перенести в столбцы перетаскиванием.
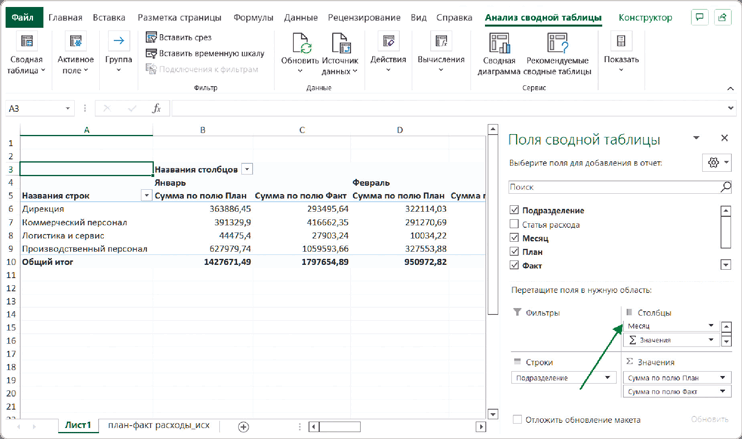
Но нам это не нужно – сначала делаем отдельные простые таблицы для каждого графика. Если что-то пошло не так, на вкладке «Анализ сводной таблицы» (или просто «Анализ» в других версиях Excel) есть кнопка «Очистить» – воспользуйтесь ею и повторите заново.
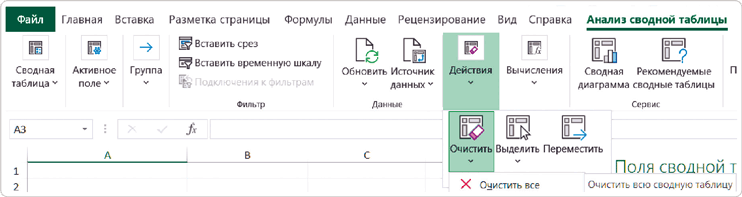
Смысл бизнес-дашборда в том, чтобы один раз настроить красивую выходную форму отчета, а потом подгружать новые данные. Графики должны автоматически обновиться. Но с этим в Excel тоже не все так просто.
Итак, на предыдущем шаге мы получили сводную таблицу, в которой видим факт по месяцам – с января по май. Теперь проведем тест: в исходную плоскую таблицу добавим еще одну строку, в которой укажем «Июнь» (вы можете просто скопировать последнюю строку массива и поменять месяц).

Потом возвращаемся на сводную таблицу и пока что не видим июнь. Кажется логичным, что нужно нажать кнопку «Обновить все» на вкладке «Данные». Но и это не дает результата.

Многие пропускают этот шаг и потом долго мучаются, добавляя новые данные в сводную таблицу. Давайте разберемся, как наладить этот процесс.