Заставьте данные говорить. Как сделать бизнес-дашборд в Excel. Руководство по визуализации данных

С линейчатой диаграммой все не так просто: в ней Excel по умолчанию выстраивает категории данных в обратном порядке.
Даже если вы установите в таблице сортировку «По убыванию», как мы сделали с гистограммой, на диаграмме категории выстроятся ровно наоборот.
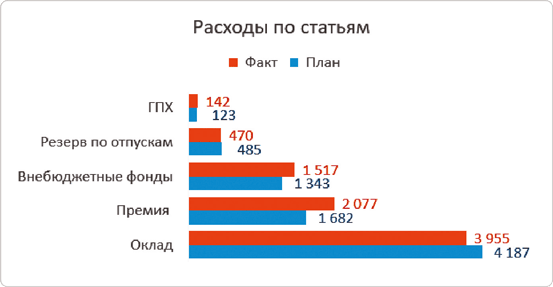
Чтобы исправить это, в выборке данных нужно настроить обратную сортировку – «По возрастанию». Тогда (о, чудо!) на линейчатой диаграмме они встанут по убыванию. Не буду останавливаться на причинах такого построения, просто смиритесь – Excel есть Excel.
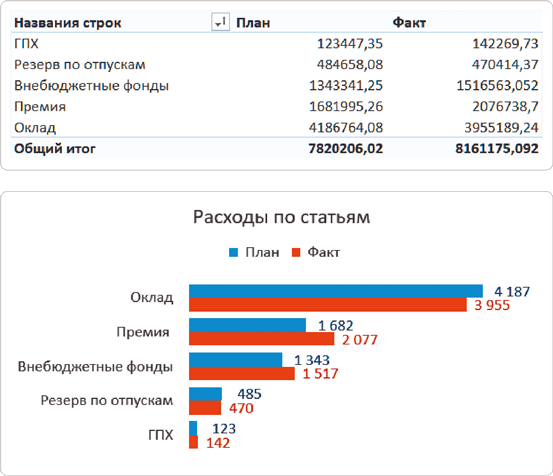
То же самое происходит и с порядком столбцов «План» и «Факт». На соседней диаграмме и в легенде и в столбцах первым идет «План». И только в линейчатой диаграмме первым идет «Факт». Исправим это с помощью настройки формата оси.
Выделите категории на оси Y правой кнопкой мыши и в контекстном меню выберите пункт «Формат оси».
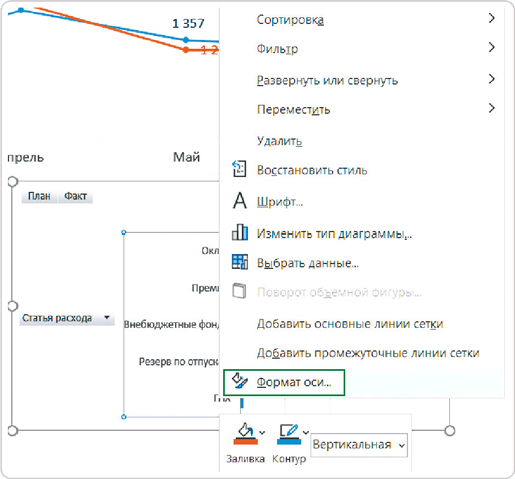
На появившейся панели в разделе «Параметры оси» укажите следующее:
● в группе «Горизонтальная ось пересекает» выберите «в максимальной категории»;
● в группе «Положение оси» поставьте галочку «Обратный порядок категорий».
Эти параметры автоматически расставят ряды в соответствии с последовательностью полей в выборке, и нам ничего не придется делать дополнительно.
Рекомендую для настройки линейчатой диаграммы всегда выбирать второй способ.
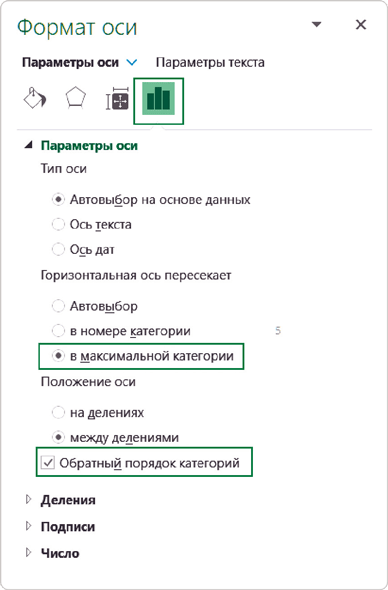
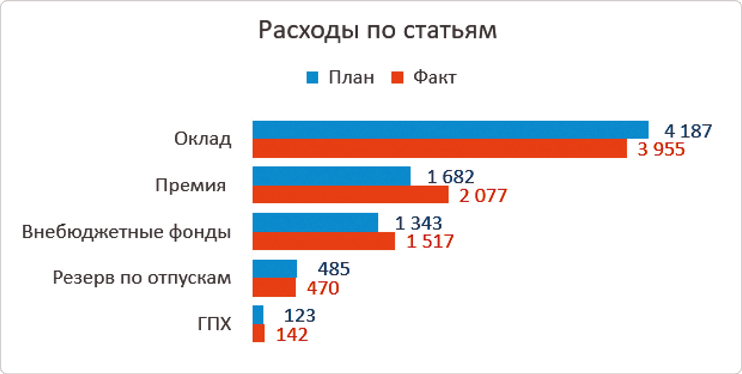
Чек-лист оформления диаграммы
Отработаем тонкости оформления на диаграмме «Расходы по подразделениям»: настройте этот визуальный элемент с помощью краткого чек-листа.
■ Включить метки (подписи) данных, выбрать для них размер шрифта 12 пт.
■ Изменить разрядность чисел до тысячи или миллиона, чтобы в подписях оставалось 3–4 знака.
■ Удалить шкалу и линии сетки.
■ Покрасить метки данных в цвет ряда (на тон темнее), фон для меток не добавлять.
■ Скрыть кнопки полей водной таблицы.
■ Разместить легенду сверху (иногда слева).
■ Убрать из легенды автоматические надписи.
■ Добавить название диаграммы, выбрать для него размер шрифта 16 пт.