Заставьте данные говорить. Как сделать бизнес-дашборд в Excel. Руководство по визуализации данных
■ Между столбцами диаграммы сократить боковой зазор до 50 %.
■ Настроить сортировку столбцов от большего к меньшему.
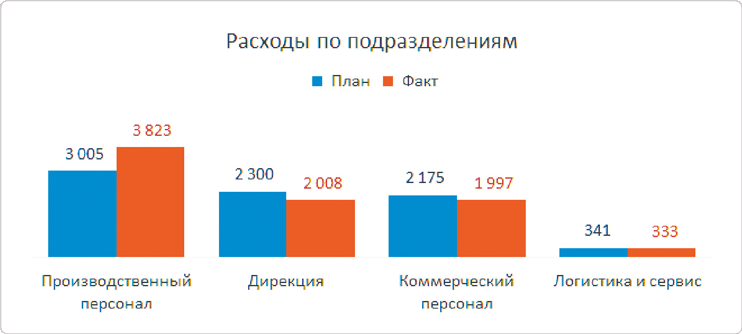
3.5 Настраиваем шаблон диаграммы
Работа над каждой диаграммой монотонна – такое нравится далеко не всем и требует времени. Этот процесс тоже можно оптимизировать, если один раз настроить диаграмму и сохранить ее в качестве шаблона, который пригодится и для других работ.
Мы сделаем шаблон из диаграммы «Расходы по подразделениям», которую уже настроили по нашему чек-листу.
Тут все просто: кликаем по блоку с диаграммой «Расходы по подразделениям» правой кнопкой мыши и выбираем в контекстном меню «Сохранить как шаблон». Выделить можно как всю диаграмму, так и только область построения – отличаться будет только длина контекстного меню, но нужный пункт есть в обоих вариантах.
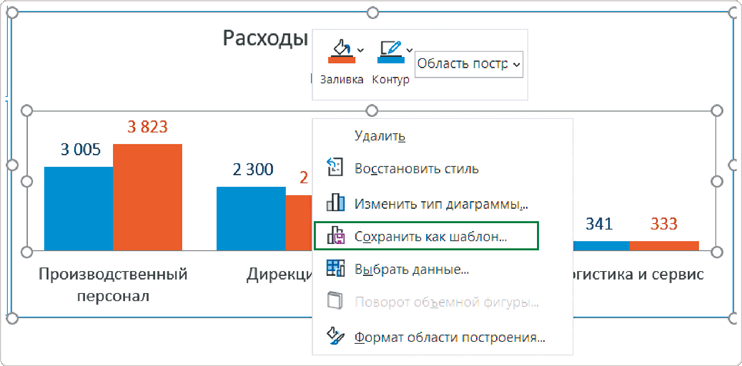

Никогда не меняйте путь к папке для сохранения. Excel автоматически подгружает пользовательские шаблоны только из нее.

Не забывайте при сохранении давать шаблонам понятные названия, чтобы потом легко находить в списке нужную диаграмму. Наш шаблон сохранен с именем «Диаграмма1».

Чтобы применить готовый шаблон к другой (ненастроенной) диаграмме, делаем следующее:
 выделяем диаграмму целиком или область построения на ней;
выделяем диаграмму целиком или область построения на ней;
 в контекстном меню (правой кнопкой мыши) выбираем «Изменить тип диаграммы».
в контекстном меню (правой кнопкой мыши) выбираем «Изменить тип диаграммы».
Откроется окно с меню слева – заходим в папку «Шаблоны» и выбираем наш сохраненный шаблон «Диаграмма1».

К выделенной диаграмме автоматически применяются все настройки нашего шаблона: расположение и цвет подписей, разрядность чисел и все остальное. Остается изменить название на «Расходы по статьям».
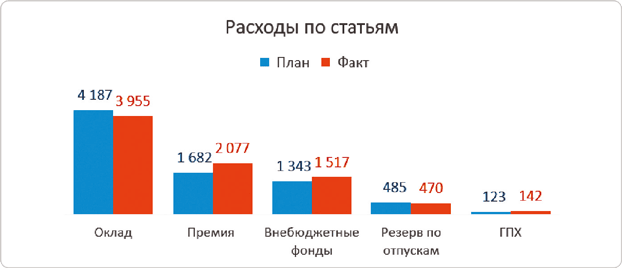
Расходы по статьям нам нужно визуализировать в виде линейчатой диаграммы с горизонтальными столбцами. Но при использовании шаблона изменился и вид визуального элемента – столбцы стали вертикальными. Исправим это повторным выбором типа диаграммы.
 Выделяем всю диаграмму или только область построения.
Выделяем всю диаграмму или только область построения.
 Вызываем контекстное меню и выбираем пункт «Изменить тип диаграммы».
Вызываем контекстное меню и выбираем пункт «Изменить тип диаграммы».
 В открывшемся окне выбираем тип «Линейчатая диаграмма».
В открывшемся окне выбираем тип «Линейчатая диаграмма».
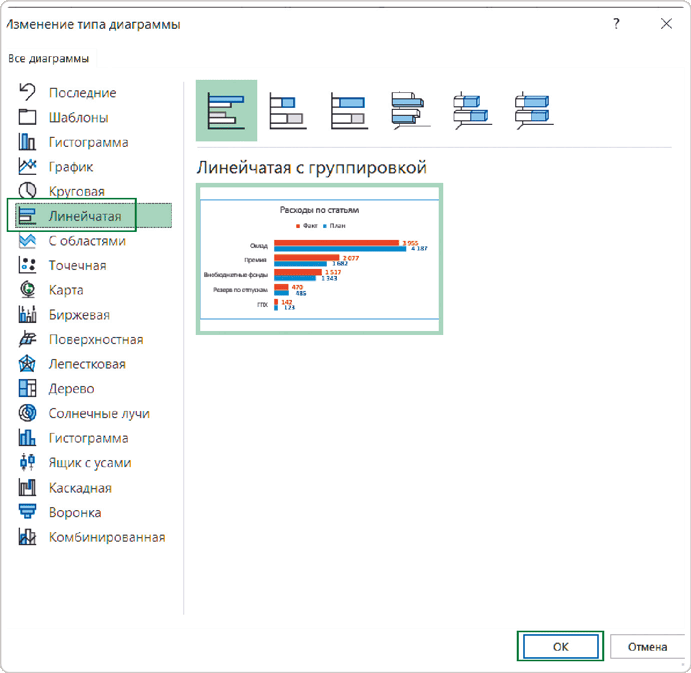
После выполнения этих шагов диаграмма «Расходы по статьям» принимает нужный вид в соответствии с макетом.
Осталось изменить сортировку и очередность столбцов в линейчатой диаграмме. Это все – мы собрали полноценный черновик интерактивного дашборда!
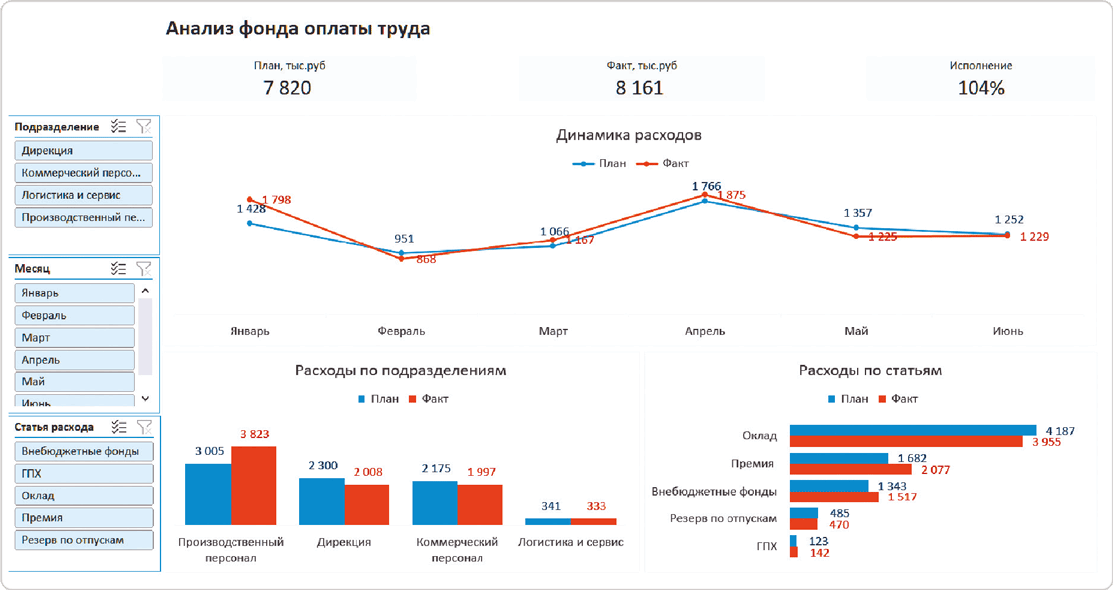
Резюме