Заставьте данные говорить. Как сделать бизнес-дашборд в Excel. Руководство по визуализации данных
Оформление каждого визуального элемента занимает время. А так как на любом дашборде этих элементов несколько, времени потребуется немало. Упростить и ускорить процесс поможет использование шаблона.
1. После настройки диаграммы сохраняем ее как шаблон, не меняя путь к папке для сохранения.
2. Выделяем новую «черновую» диаграмму и с помощью опции «Изменить тип диаграммы» применяем к ней сохраненный шаблон.
3. Адаптируем шаблон, повторно изменив тип визуального элемента на тот, что нужен на новой диаграмме.

Шаблон диаграммы: урок на YouTube
https://rebrand.ly/chart-template
Часть 4
Дизайн чистовика
У нас получился дашборд в минималистичном стиле по всем правилам визуализации данных. Но по оформлению это по-прежнему стандартный Excel. Заказчики же обычно хотят получить разные версии дизайна.
Чтобы создать новое оформление, мы выйдем за пределы традиционных настроек диаграмм и используем некоторые лайфхаки. В результате стандартный дашборд будет выглядеть так, будто над ним поработал дизайнер.
Я буду продолжать придерживаться минималистичного стиля. Он остается в тренде, потому что в условиях информационного перегруза важно убирать все лишнее, оставляя действительно значимые фигуры, числа и текстовые подписи. В этом и заключается информационный дизайн, а не украшательство.
Приемы, которые мы используем, также подходят и для других инструментов визуализации данных, в том числе отечественных BI-систем. Разница только в том, что там это нужно настраивать по-другому. Здесь же применяем специфичные лайфхаки для работы в MS Excel.
4.1 Выравниваем заголовки по сетке ячеек
Выровнять все элементы дашборда на глазок получается не всегда. Если присмотреться, в моем примере тоже есть неточности, а уж для новичка это тем более сложно – подгонка «пиксель к пикселю» требует и сил и времени.
Та же проблема – со стандартными названиями диаграмм. Изменить размер этого блока нельзя: если заголовок получится длинным, он займет две строки. А значит, сдвинет вниз легенду и нарушит симметрию между соседними диаграммами.
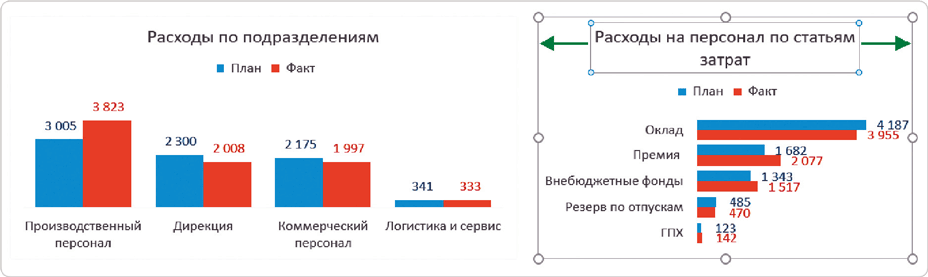
Чтобы избежать такой дисгармонии, рекомендую размещать заголовки не в стандартных элементах «Название диаграммы», а в ячейках. Они остаются в Excel, даже если отключена сетка. И они точно решают проблему с выравниванием.

Для всех следующих действий рекомендую сделать копию листа «Чистовик». Так вы не только сохраните исходную рабочую версию, но и увидите в итоге, как отличается стандартный дашборд в Excel от профессионального.

На листе с новой версией дашборда мы сначала создадим и оформим заголовки в ячейках, а потом отключим стандартные названия на самой диаграмме.
Сместите верхний график чуть ниже, чтобы освободить строку для заголовка. В ячейке над левым краем графика введите его название – «Динамика расходов».
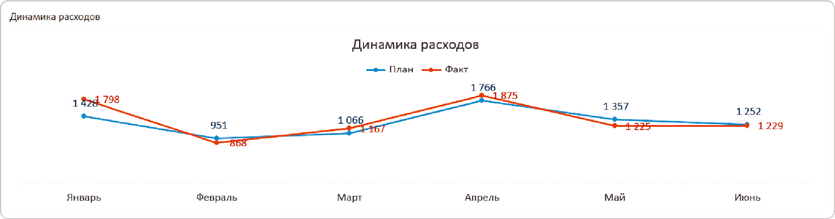
Теперь подберем стиль для заголовка, чтобы он визуально отличался от обычной ячейки с текстом.