Заставьте данные говорить. Как сделать бизнес-дашборд в Excel. Руководство по визуализации данных
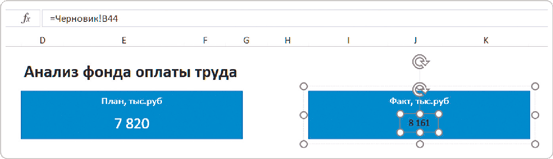
В этот момент шрифт отформатированной надписи снова превращается в черный по умолчанию. Может показаться, что вы сделали что-то не так. Не удивляйтесь, это очередной баг Excel. Выдохните и снова настройте шрифт вручную: увеличьте и сделайте его белым.
Главное на карточках KPI – показатели. Именно на них взгляд должен падать в первую очередь. Но у нас этот акцент перетянула на себя яркая и тяжелая заливка. Чтобы сделать сами показатели заметными и контрастными, нам нужно изменить стиль элемента.

Не гонитесь за оригинальностью, придерживайтесь минималистичного стиля карточек – темный шрифт на светлом фоне, если иное не предусмотрено дизайном дашборда.

На вкладке «Формат фигуры» (или просто «Формат» в более старых версиях Excel) вызовите выпадающее меню со стилями фигур.
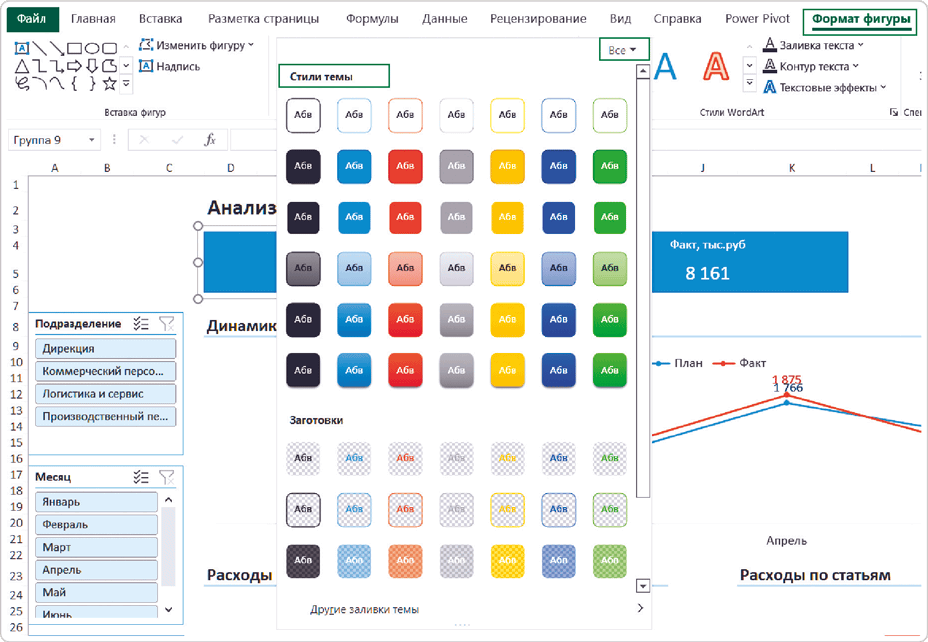
Среди предложенных вариантов нет такого, что подошел бы для нашего фирменного оформления дашборда. Поэтому забудем о готовых решениях и выполним несколько действий самостоятельно. На вкладке меню «Формат фигуры» зададим несколько параметров:
● заливка фигуры: самый светло-голубой;
● контур фигуры: нет контура;
● заливка текста: черный.
Так мы получим необходимый нам минималистичный стиль карточки.
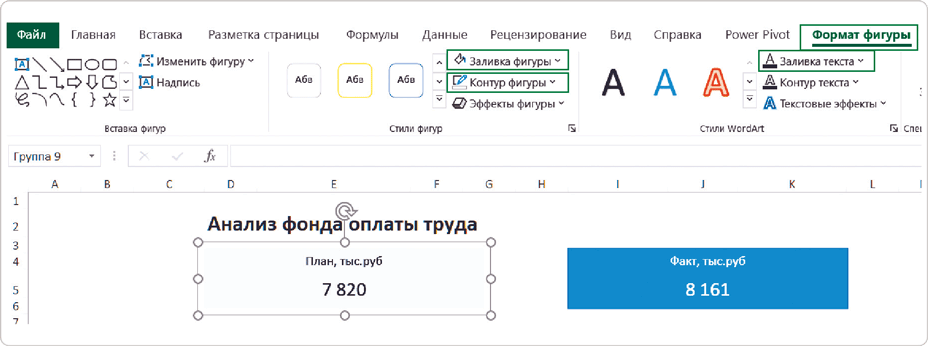
Повторяем те же действия для карточки «Факт», а затем тиражируем уже настроенный элемент для карточки «Исполнение», не забыв задать формулу и форматирование на листе «Черновик» в выборке «Ключевые показатели».

В этом примере мы оставили бледную заливку и убрали контур. Можно сделать и наоборот: убрать заливку и оставить цветной контур. В таком случае стоить выбрать для линии оттенок на тон ярче и увеличить ее толщину до 2 пикселей.

В результате этих действий мы создали карточки, не привязанные к сетке Excel. Можно изменять их размер, как посчитаем нужным: это не приведет к деформации остальных элементов на дашборде.
Когда карточки вынесены с уровня ячеек Excel, можно быстро настроить их ровное расположение на дашборде. Теперь это совсем легко сделать – полагаться на глаз больше не нужно.
Шаг 1
Выравнивание по границам диаграмм
 Сначала выровняем карточку «План» по левой границе графика динамики расходов. Выделим оба эти элемента и на вкладке «Формат фигуры» под кнопкой «Выровнять» выберем пункт «Выровнять по левому краю».
Сначала выровняем карточку «План» по левой границе графика динамики расходов. Выделим оба эти элемента и на вкладке «Формат фигуры» под кнопкой «Выровнять» выберем пункт «Выровнять по левому краю».
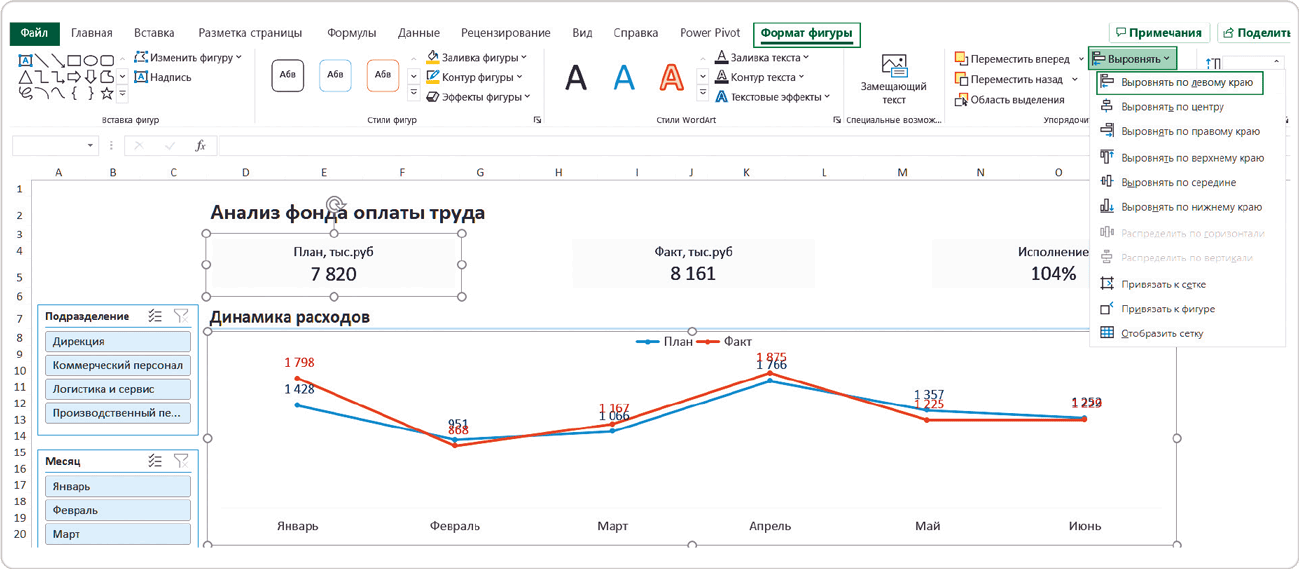
 Третью карточку – «Исполнение» – будем равнять уже по правой границе графика с динамикой расходов. Так же выделим оба элемента и в том же пункте меню выберем «Выровнять по правому краю».
Третью карточку – «Исполнение» – будем равнять уже по правой границе графика с динамикой расходов. Так же выделим оба элемента и в том же пункте меню выберем «Выровнять по правому краю».
Шаг 2
Выравнивание по высоте
 Здесь тоже все довольно просто: выделяем все карточки и в том же меню выбираем выравнивание по верхнему краю, по середине или по нижнему краю – смотрите, какой вариант лучше подойдет в вашем случае.
Здесь тоже все довольно просто: выделяем все карточки и в том же меню выбираем выравнивание по верхнему краю, по середине или по нижнему краю – смотрите, какой вариант лучше подойдет в вашем случае.