Заставьте данные говорить. Как сделать бизнес-дашборд в Excel. Руководство по визуализации данных
Шаг 3
Выравнивание по ширине
 Чтобы между всеми карточками было одинаковое расстояние, их нужно выделить и выбрать в меню «Распределить по горизонтали».
Чтобы между всеми карточками было одинаковое расстояние, их нужно выделить и выбрать в меню «Распределить по горизонтали».
Вот так за три шага мы настроили идеальное расположение карточек на дашборде. Они выровнены и между собой, и относительно остальных элементов.
Резюме
Независимые от сетки Excel карточки KPI дают нам больше возможностей для оформления. Во-первых, их размер не искажает пропорций остальных визуальных элементов. Во-вторых, их можно легко перемещать по дашборду.
Вот что мы сделали для отвязки карточек от сетки и комфортной дальнейшей работы с ними.
1. Под выборкой данных с KPI создали ячейки с формулами для расчета показателей в нужном формате.
2. Добавили в верхнюю часть дашборда фигуру «Прямоугольник» и указали в нем название карточки.
3. Добавили на прямоугольник элемент «Надпись» и разместили в нем ссылку на новую ячейку выборки.
4. Сгруппировали части карточки, превратив «Прямоугольник» и «Надпись» в единый элемент.
5. Скопировали этот элемент и для надписи изменили ссылку на ячейку. Вручную поправили слетевшее форматирование.
6. Изменили стиль карточек по умолчанию: выбрали темный шрифт на светлом фоне.
7. Настроили ровное расположение карточек на дашборде с помощью выравнивания за три шага.
4.3 Оформляем интерактивные срезы
Главное в дизайне дашбордов – убрать лишнее. С диаграммами и карточками KPI мы это уже сделали. Рабочее пространство панели выглядит гораздо чище, и все внимание пользователя достается содержанию.
Срезы на этом фоне выглядят перегруженными. Избавим их от ненужных контуров и настроим корректную работу интерактивного отчета.
Чтобы очистить срезы от лишних элементов, нужно отключить их границы. Вот как выглядит наш дашборд на этом этапе.
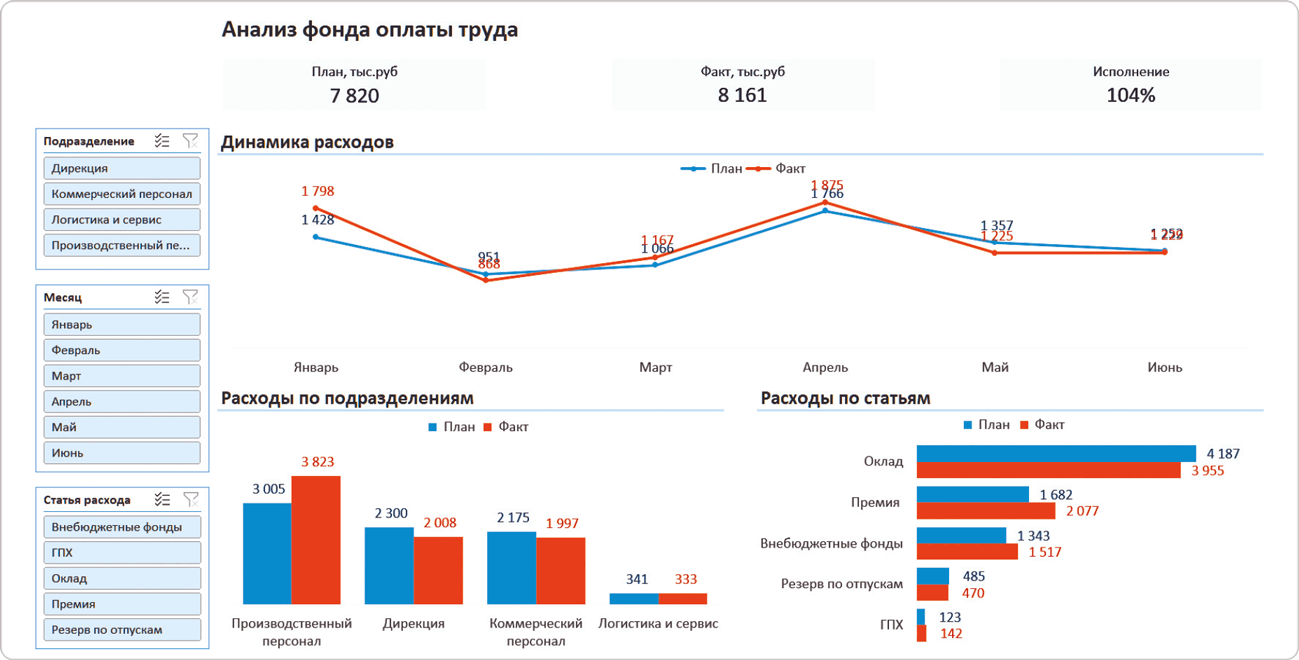
Excel предлагает на выбор разные стили интерактивных срезов, но вариантов без контура среди них нет. Мы будем использовать нестандартный подход.
Шаг 1