Заставьте данные говорить. Как сделать бизнес-дашборд в Excel. Руководство по визуализации данных
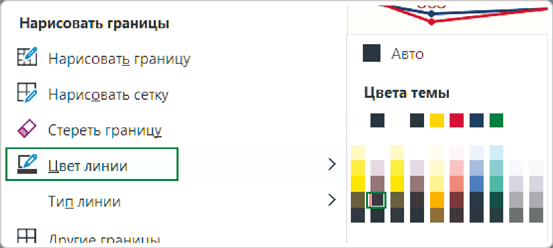
Не пугайтесь появившегося «карандаша»: он рисует исключительно прямые линии. Нам остается только закрасить с его помощью линию под заголовком диаграммы. Выйти из режима рисования можно с помощью клавиши Esc.
Задаем аналогичное форматирование и для заголовков остальных диаграмм. Можно повторить описанные выше пункты для каждого, а можно выделить отформатированную ячейку и с помощью кнопки «Формат по образцу» повторить этот формат для других заголовков.
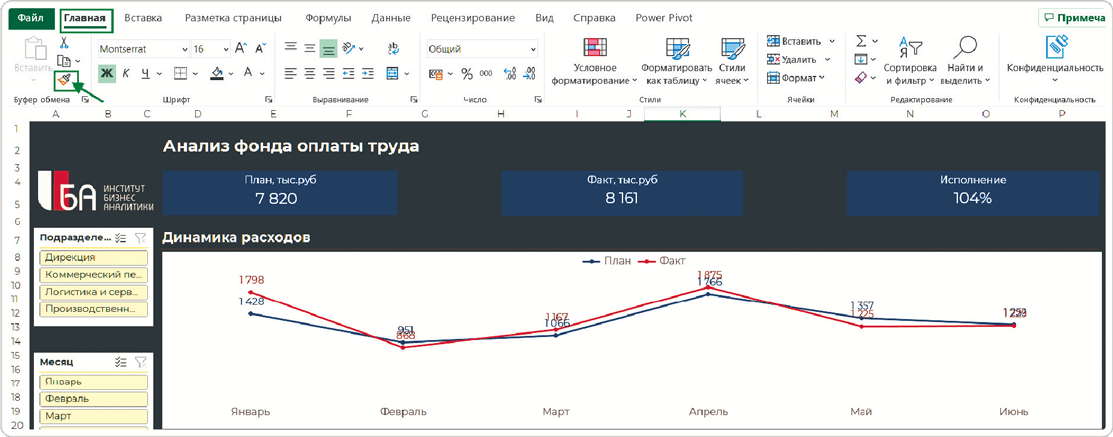
Они бросаются в глаза в первую очередь – насыщенный синий цвет не гармонирует с новой темой нашего дашборда. Если для белого фона я рекомендовал использовать светлый серый или голубой цвет карточек, то здесь по такому принципу возьму оттенок фирменного коричневого, только на 25 % светлее. Получится, будто карточки вдавлены в подложку.
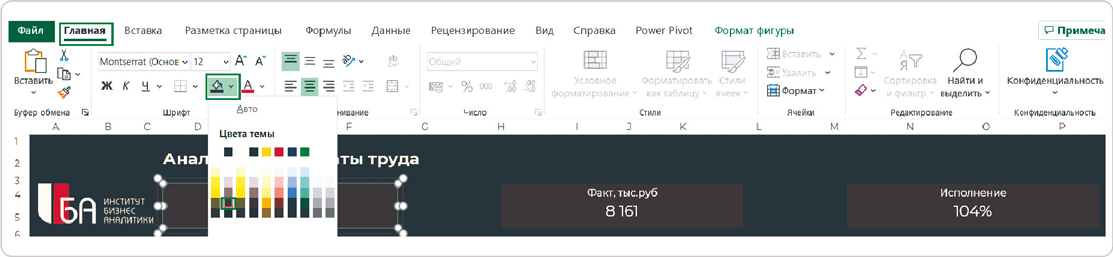
Фон графика
Он по-прежнему остался в светлой теме, а нам нужно привести его в соответствие с цветом всего дашборда. Для этого выделяем область построения и на главной вкладке меню кнопкой «Цвет заливки» выбираем самый темный оттенок коричневого – тот же, что мы использовали для фона дашборда.
Линия на графике
Теперь новая задача – на таком фоне померкла синяя линия графика. Изменим ее цвет на зеленый. Для этого выделим область построения графика и вызовем меню правой кнопкой мыши. Здесь нужно использовать обе кнопки – «Заливка» и «Контур».

Метки данных на графике
Цвет для меток данных выбираем уже в ленте меню. Обычно я делаю их в цвет линий или столбиков, но на темном фоне такой вариант будет читаться плохо. Поэтому и для меток «План», и для меток «Факт» выбираю оттенок на несколько тонов светлее соответствующих линий графика. С красным это несложно – нужный цвет есть в доступной палитре.
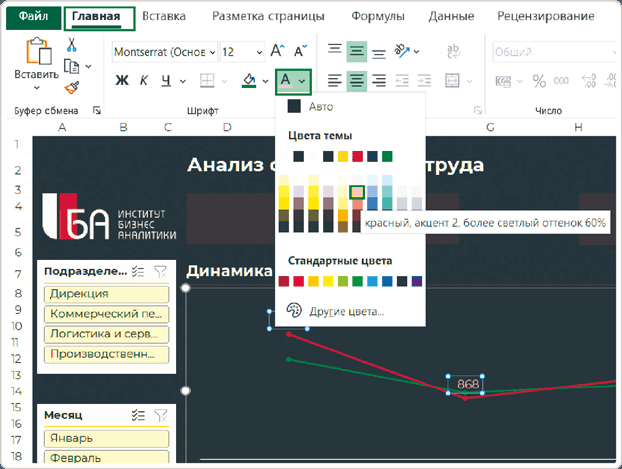
А вот зеленые оттенки в раскладке цветов не подойдут – слишком уж «неоновые». Поэтому меткам для этой линии подберем цвет самостоятельно. Вот как я это делаю.
 Выделяю метки данных для линии «План».
Выделяю метки данных для линии «План».
 Выбираю базовый зеленый цвет для меток (тот же, что на линии).
Выбираю базовый зеленый цвет для меток (тот же, что на линии).
 Снова нажимаю «Цвет шрифта» в меню → «Другие цвета».
Снова нажимаю «Цвет шрифта» в меню → «Другие цвета».
 В открывшемся окне выбираю оттенок светлее линии.
В открывшемся окне выбираю оттенок светлее линии.
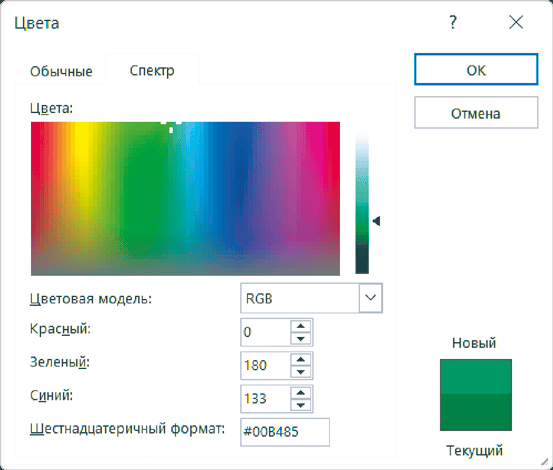
Цвет подписей на оси и в легенде
После изменения фона диаграмм подписи категорий померкли, стали трудно различимыми. А вместе с ними и названия параметров в легендах. Чтобы поправить это, изменим цвет шрифта на самый светлый оттенок коричневого и для названий категорий, и для подписей в легенде.
График полностью настроен и адаптирован для темной темы дашборда. Мы используем его как шаблон, чтобы не повторять все шаги на остальных диаграммах.

 Выделяем график и выбираем в контекстном меню «Сохранить как шаблон».
Выделяем график и выбираем в контекстном меню «Сохранить как шаблон».
 Сохраняем шаблон в предложенной папке (не менять), дав ему понятное название.
Сохраняем шаблон в предложенной папке (не менять), дав ему понятное название.
 Выделяем диаграмму «Расходы по подразделениям» и выбираем в контекстном меню или на вкладке «Конструктор» опцию «Изменить тип диаграммы».
Выделяем диаграмму «Расходы по подразделениям» и выбираем в контекстном меню или на вкладке «Конструктор» опцию «Изменить тип диаграммы».