Заставьте данные говорить. Как сделать бизнес-дашборд в Excel. Руководство по визуализации данных
Если вам приходится вписывать свою работу в специфический фирменный стиль, то эта глава для вас. Если нет, можно закончить с практикой и переходить к правилам визуализации.
Дашборд в темной теме рекомендую создавать из копии светлой. Скопируйте лист с фирменной версией и дайте ему понятное название. Так вы сохраните и светлый и темный дашборды в корпоративном стиле.
Тема, которую мы брали в PowerPoint, уже содержит в палитре цвета как для светлого, так и для темного варианта. Поэтому используем новую заливку – самый темный оттенок коричневого. И проверим, что получилось хорошо, а что нужно исправить.
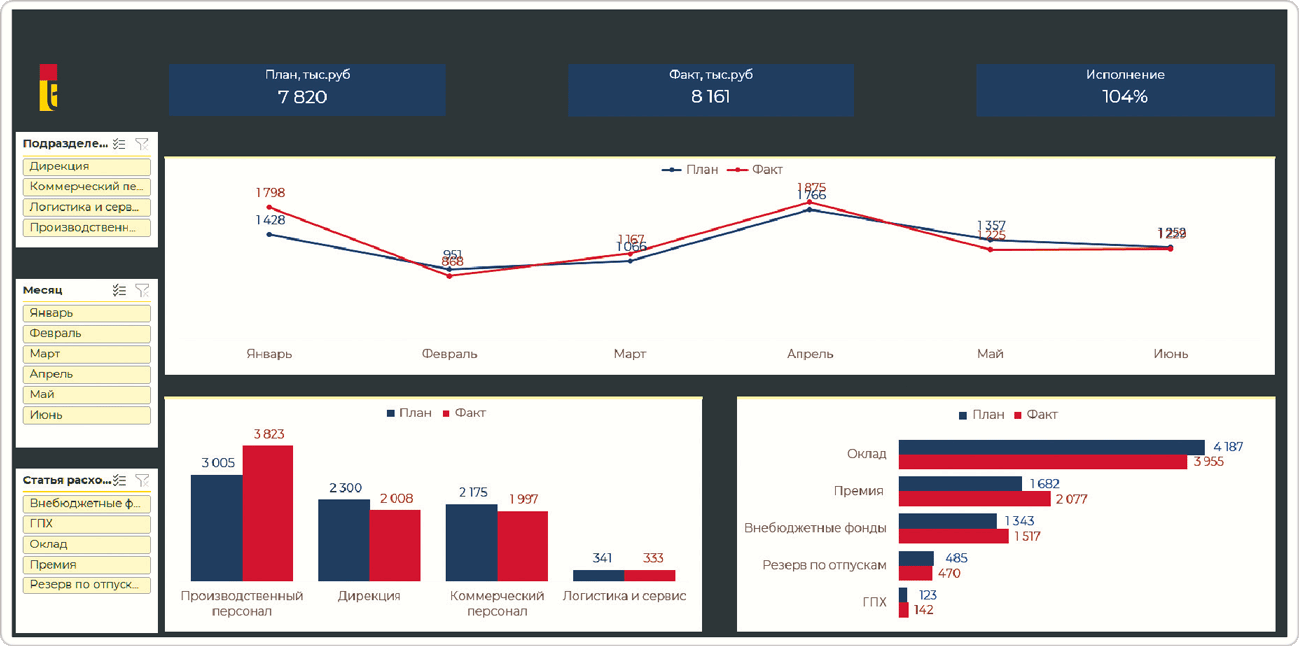
● Логотип стал неразличимым на темном фоне.
● Черный шрифт заголовков также стал невидимым.
● Синие карточки KPI не вписываются в новое оформление.
● Фон диаграмм остался светлым – это не соответствует темной теме.
● Оформление срезов также не соответствует темной теме дашборда.
И это еще не все недостатки. Цвета столбцов и линий, а также метки данных и цвет шрифта подписей остались теми же, что в светлой теме. Но мы делаем темный дашборд: как только изменим фон диаграмм, потеряются и они.
Лист с копией светлого фирменного дашборда я назвал «Чистовик темный» – на нем и буду проводить преобразование.
Первое, что привлекает внимание, – это померкший логотип. Из-за нового фона он стал неразличимым. Мы возьмем вариант из темной темы в презентации PowerPoint, так же как делали это в предыдущей главе.
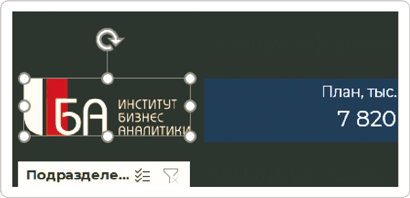
Также мы сразу видим, что название «Анализ фонда оплаты труда» на темном фоне потерялось. Выделяем ячейку с заголовком дашборда и на главной вкладке меню под кнопкой «Цвет шрифта» выбираем белый цвет.
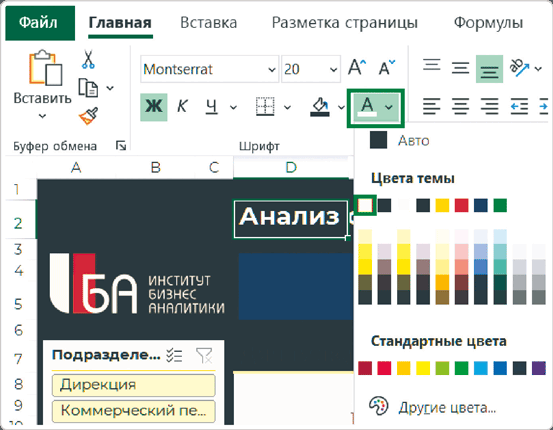
Так как мы уже настроили фирменный шрифт на светлом дашборде, эти настройки применились к темной версии – никаких операций с проверкой шрифта или с изменением его размера здесь не требуется.
Они тоже потеряли свою видимость на темном фоне, значит, меняем цвет шрифта и у этих элементов. Чтобы они не отбирали яркости у названия дашборда, выберем самый светлый оттенок коричневого из палитры (на 90 % светлее фона).
Линия под заголовками
Этот элемент также остался светлым, и это тоже нужно поменять: в темной версии смысловые блоки тоже должны четко отделяться друг от друга. Сначала настроим ширину этой линии.
 Выделяем ячейку с заголовком диаграммы.
Выделяем ячейку с заголовком диаграммы.
 На вкладке меню «Главная» нажмем на кнопку «Границы».
На вкладке меню «Главная» нажмем на кнопку «Границы».
 В выпадающем меню выбираем «Тип линии» → самую широкую линию.
В выпадающем меню выбираем «Тип линии» → самую широкую линию.
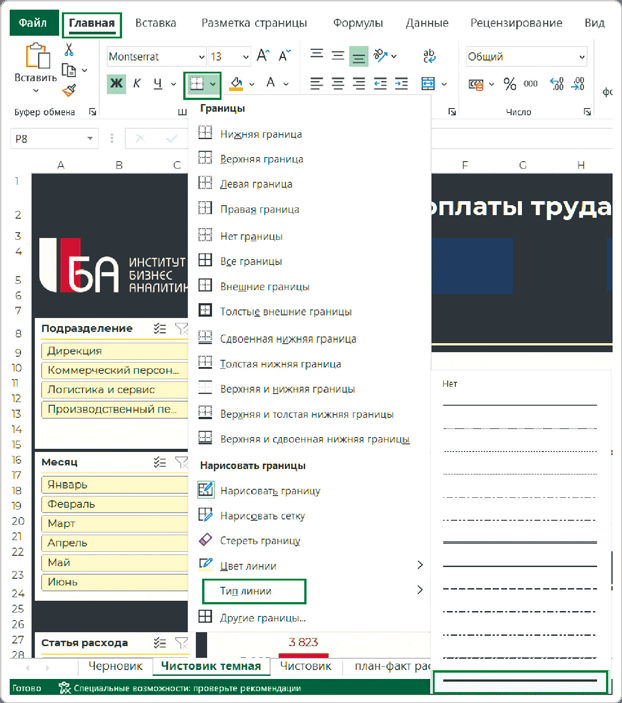
Дальше в том же меню нажимаем на «Цвет линии»: из предложенных вариантов нужно выбрать оттенок на тон светлее нашего фона.