Заставьте данные говорить. Как сделать бизнес-дашборд в Excel. Руководство по визуализации данных
Многие жалуются: учишься создавать дашборды, а боссы все равно требуют презентаций. Приходится выкручиваться, и не всегда это получается нормально.
Кто-то вставляет отдельные диаграммы – и на слайде слетает формат. Кто-то добавляет скриншоты и часами двигает их, чтобы все было ровно. А если данные обновились, все приходится переделывать вручную…
Эта глава – для того чтобы вы не тратили время и силы на превращение дашборда в слайды. Мы сделаем его таким, что он заменит любую презентацию, только будет еще и интерактивным.
Чтобы получить такой результат, нам нужно исправить недостатки, которые появились из-за применения темы в фирменном стиле. Одни элементы померкли и стали трудно различимыми, другие потеряли нужную контрастность. В этой главе поправим все, что не сошлось с нашим чек-листом, а также избавимся от новых недостатков и приведем дашборд в полное соответствие с фирменным стилем.
Фон в шаблоне презентации – не белый, а бледно-желтый, близкий к бумажному оттенку. Он применился к диаграммам, но заливка ячеек на листе осталась белой. Из-за этого пространство между диаграммами выглядит как непрокрашенные полосы.
Чтобы исправить это, выделим все ячейки листа, нажав на треугольник в левом верхнем углу таблицы, над строкой 1. На вкладке меню «Главная» под кнопкой «Цвет заливки» выберем бледно-желтый цвет (по умолчанию он первый в палитре).
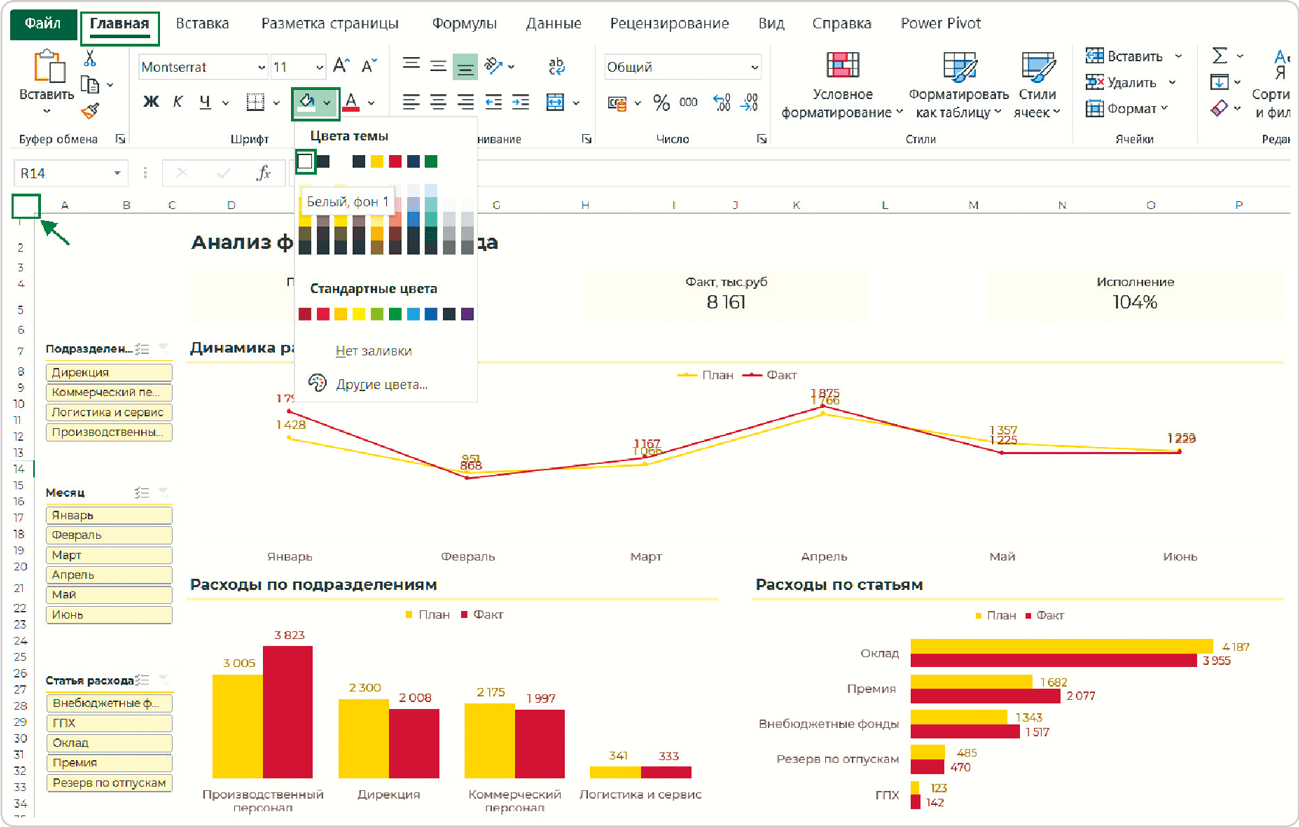
Из-за новой цветовой темы карточки с ключевыми показателями потерялись на общем фоне и стали почти незаметными. Чтобы это исправить, изменим их фон и цвет, а также проверим еще раз фирменный шрифт.
● Фон карточек – возьмем контрастный синий
● Шрифт надписей – Montserrat SemiBold
● Цвет надписей – белый
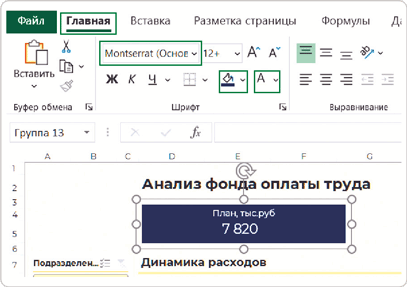

Убедитесь, что шрифт всех надписей изменился на фирменный. В поле для выбора шрифта Excel может показывать новый, но при выделении текста оказывается, что шрифт остался стандартным.

Изменение шрифта обязательно нужно проверить на всех элементах дашборда. Начать эту проверку стоит с заголовка. Если шрифт остался стандартным, меняем его на Montserrat и выбираем полужирное начертание. Также убедитесь, что изменился шрифт заголовков диаграмм и подписей данных.
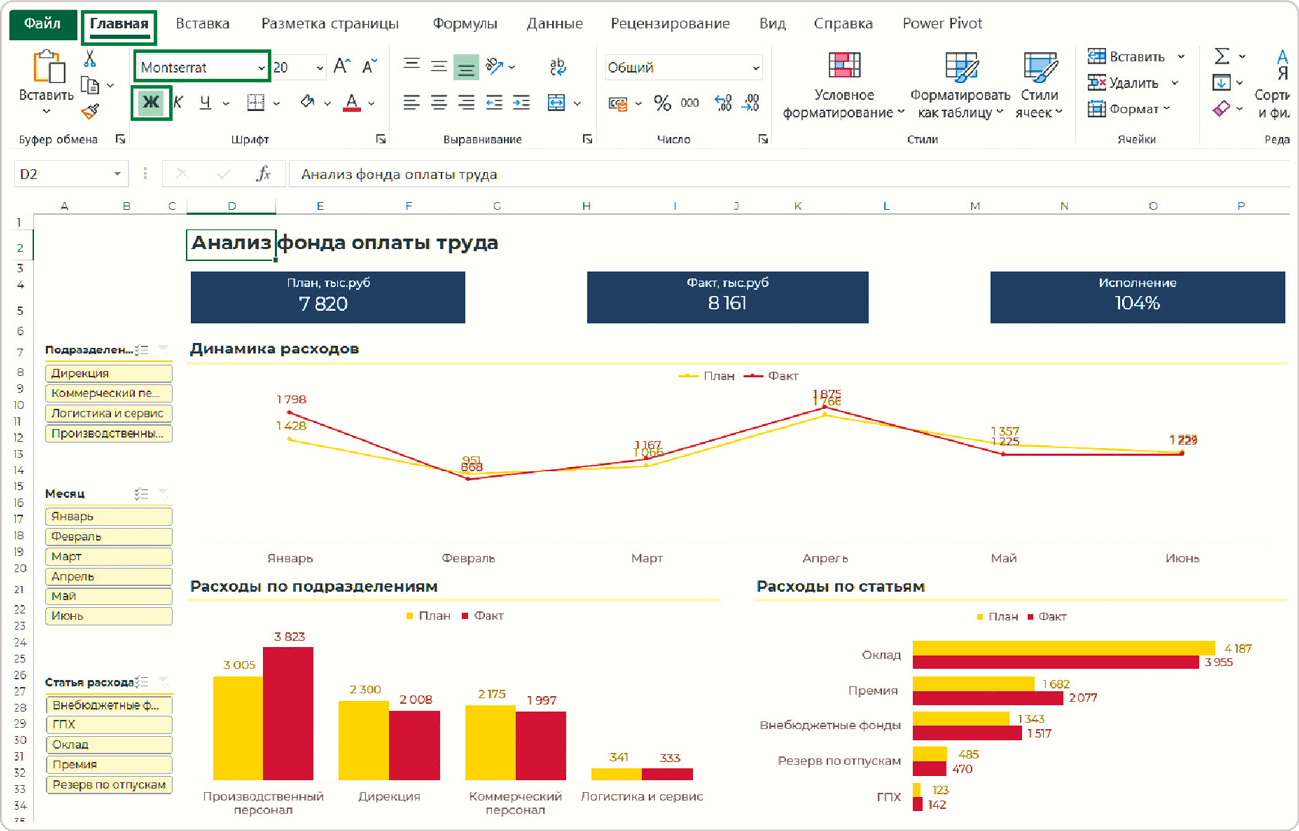
На диаграммах насыщенный желтый и кирпичный цвета различимы, но все равно стоит добавить контраст. Особенно это заметно на графике, где тонкая желтая линия сливается с фоном. Цвет для категории «План» на графике и диаграммах заменим на синий, который использовали в карточках.
Каждую диаграмму можно настроить вручную. Но с помощью шаблона это делается быстрее. После оформления двух визуализаций сохраните столбчатую диаграмму как шаблон и используйте ее для элемента «Расходы по статьям» – так же как мы делали в главе 3.5.
Помните, что столбцы линейчатой диаграммы Excel по умолчанию сортирует в обратном порядке. Измените сортировку по инструкции в главе 3.4.
Не забудьте задать новый цвет шрифта меткам данных. Здесь действуем по уже знакомому правилу: выбираем оттенок на тон темнее цвета соответствующего столбца и линии.
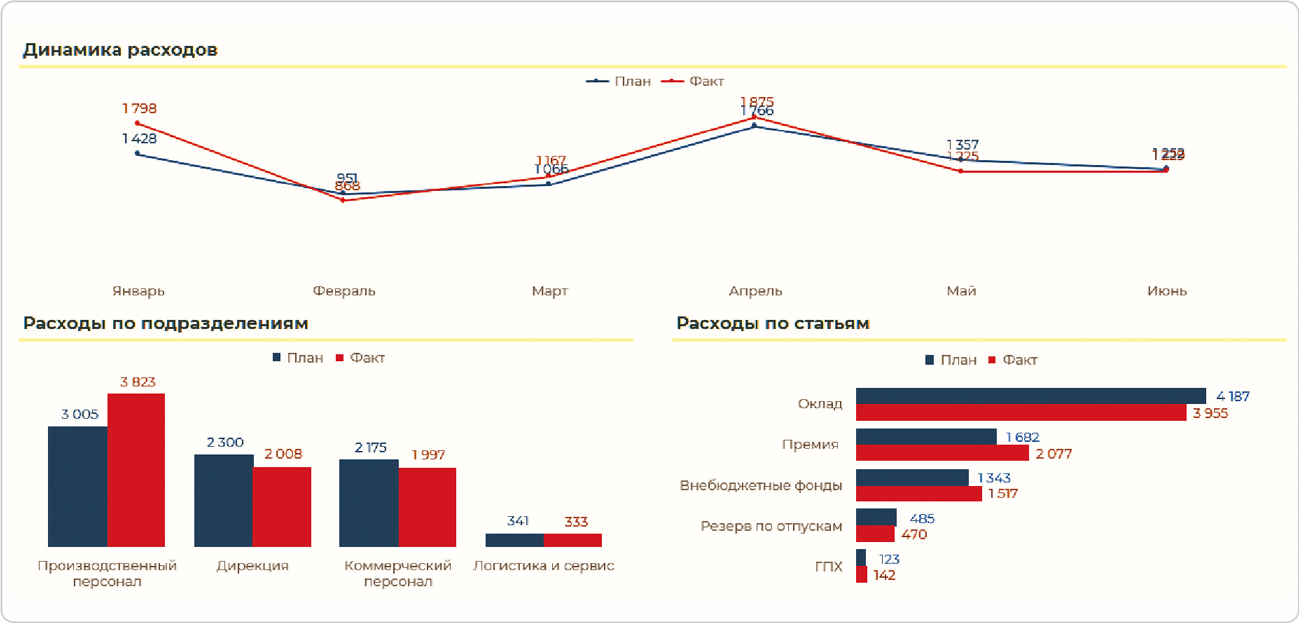
Цвет фона срезов остался белым – теперь они выбиваются из фирменного стиля. Чтобы изменить это, выделяем любой срез и идем на вкладку меню «Срез» (или «Параметры»). В разделе «Стили срезов» кликаем правой кнопкой мыши на первый стиль в списке и выбираем кнопку «Изменить».
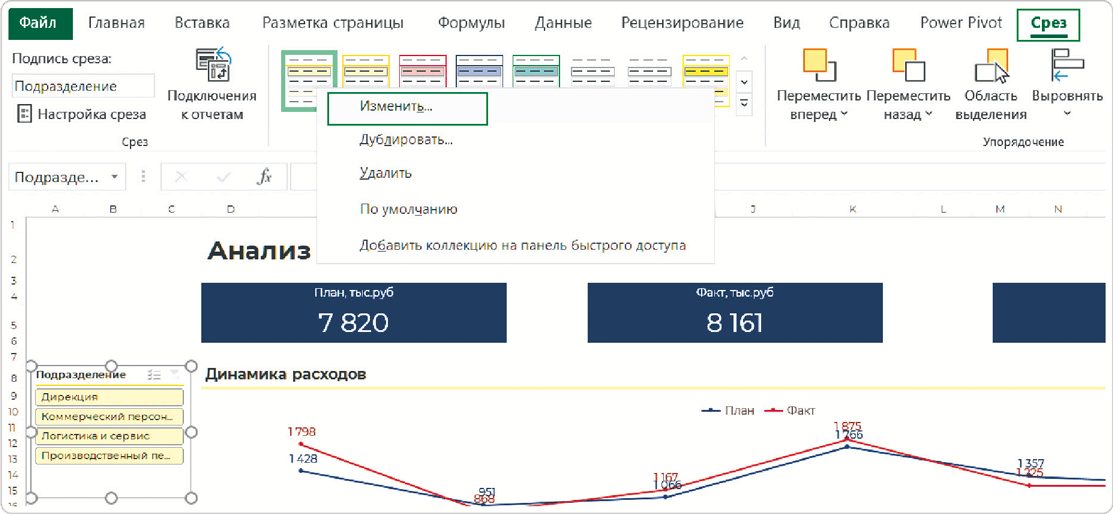
В открывшемся окне выбираем «Срез целиком», нажимаем кнопку «Формат». В новом окне на вкладке «Заливка» задаем бледно-желтый цвет фона.
Измененный стиль автоматически применяется и к остальным срезам. Мы избавили эти служебные элементы от белого фона и привели в соответствие с фирменным стилем.
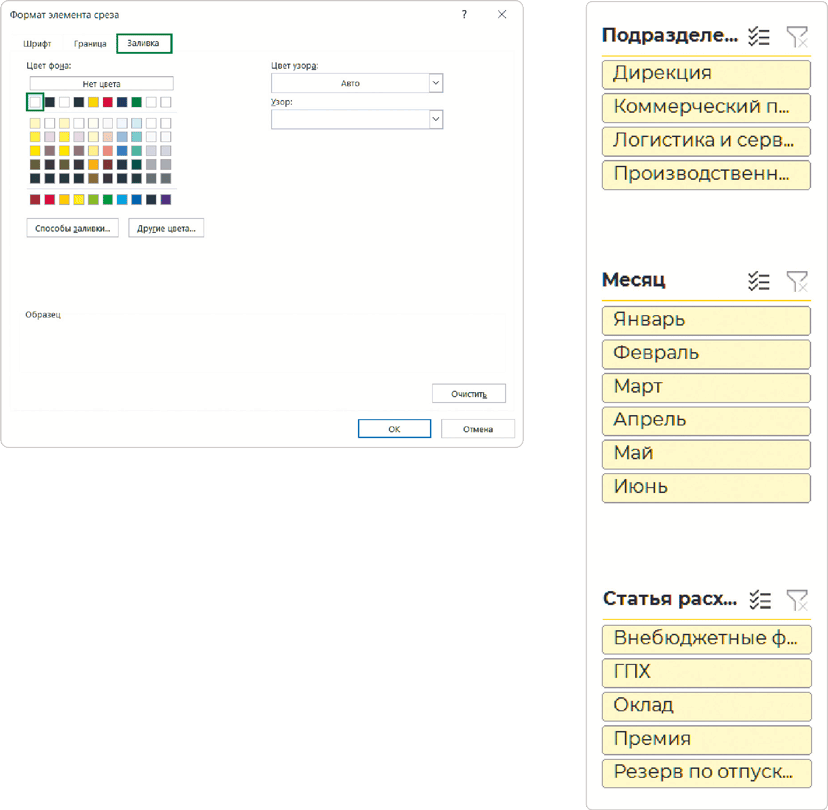
Остался последний штрих – логотип компании на дашборде. Специально для него есть место в верхнем левом углу экрана, над срезами. Я использую логотип из той же презентации в PowerPoint, но можно загрузить и отдельную картинку.