Заставьте данные говорить. Как сделать бизнес-дашборд в Excel. Руководство по визуализации данных
Выделите мышкой любой срез и на вкладке меню «Срез» (или «Параметры» в более старых версиях Excel) кликните правой кнопкой мыши по светло-голубому стилю. В контекстном меню выберите «Дублировать».
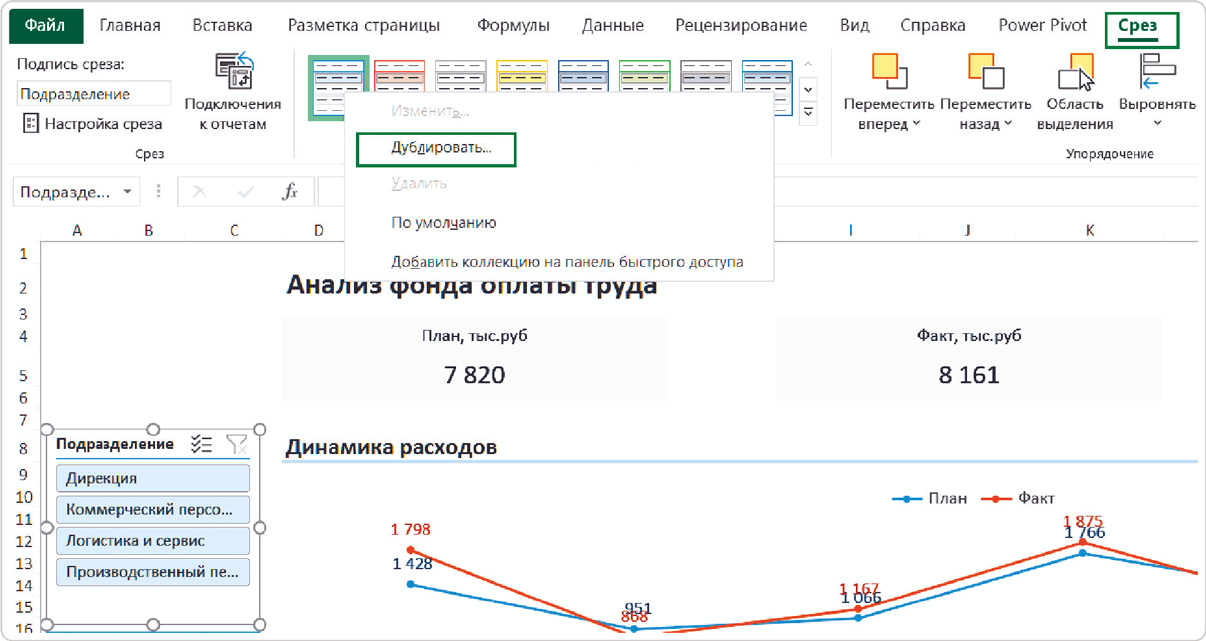
Шаг 2
В открывшемся диалоговом окне «Изменение стиля среза» выберите «Срез целиком» и нажмите кнопку «Формат».
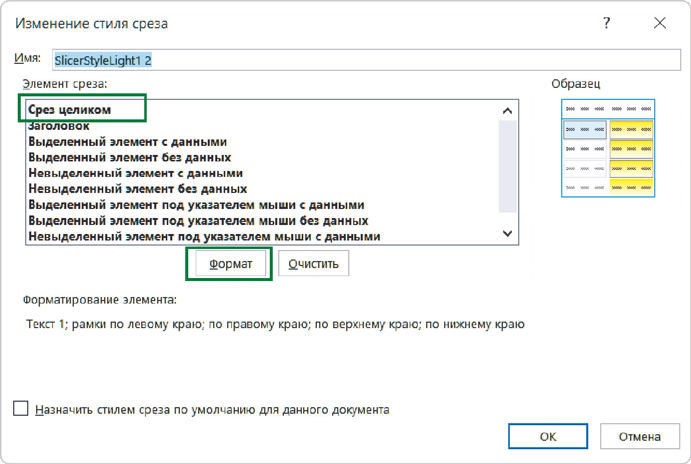
Шаг 3
Откроется новое окно «Формат элемента среза» для настройки параметров: на вкладке «Граница» выберите вариант «Нет» и нажмите «ОК».
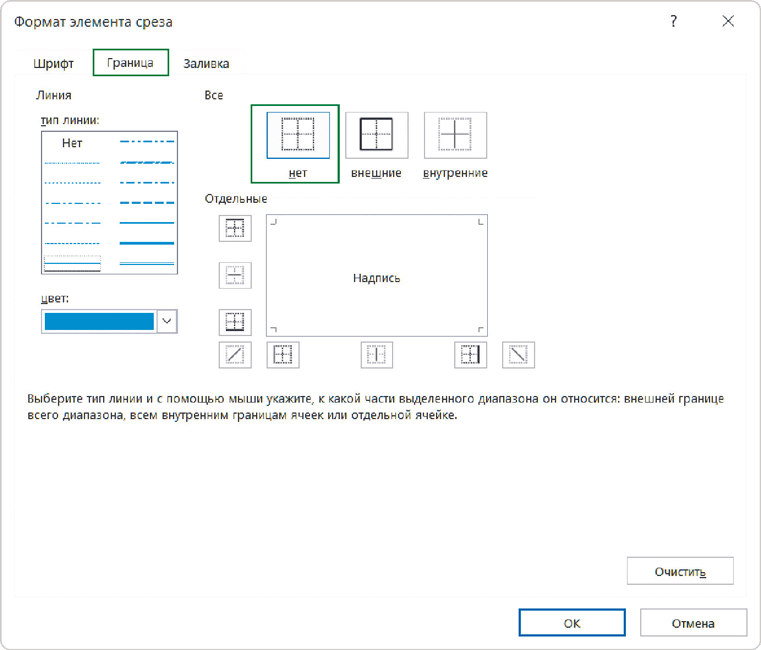
Также повторите «ОК» в первом окне – «Изменение стиля среза».
Шаг 4
В выпадающем меню с вариантами стилей срезов добавился новый, без контура. Чтобы использовать его, выделим все срезы, зажав клавишу Ctrl, и кликнем по этому новому варианту.
Теперь наш дашборд полностью избавлен от лишних линий и визуальных барьеров. Появилось дополнительное рабочее пространство: срез по месяцам можно растянуть и избавиться от еще одного ненужного элемента – полосы прокрутки.
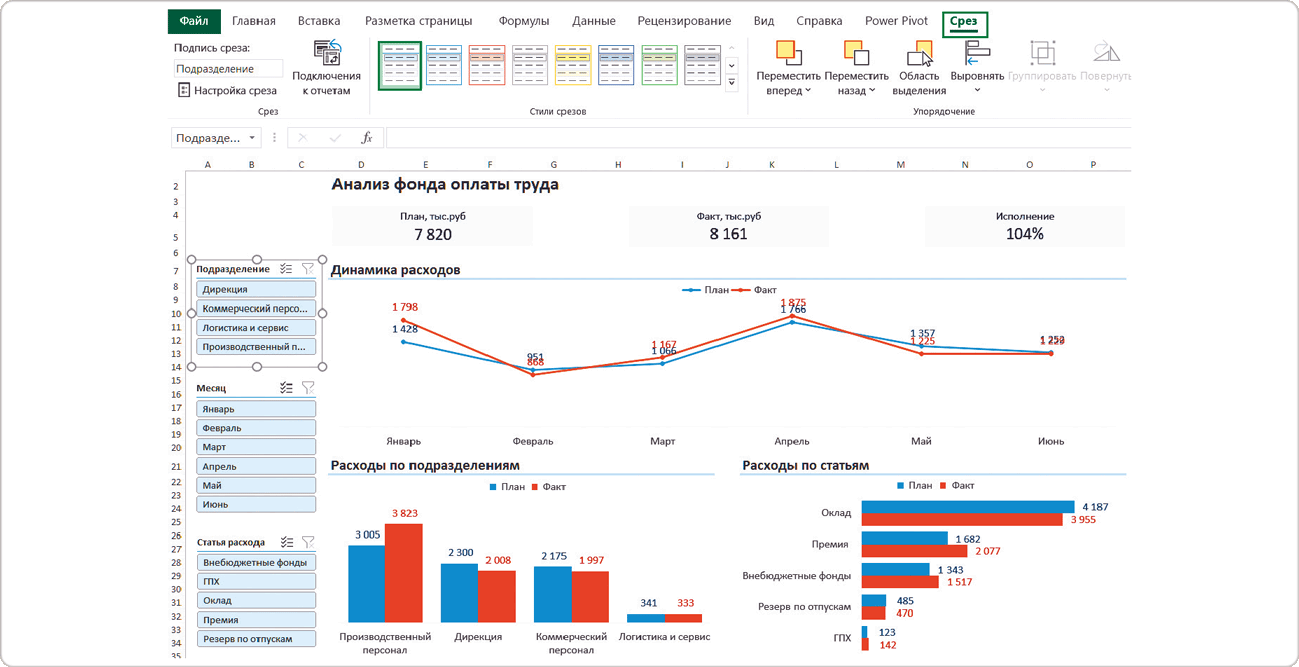
По умолчанию каждый интерактивный срез на дашборде в Excel фильтрует все диаграммы, в том числе созданную на его основе. Для пользователя это выглядит как ошибка.
Например, при клике по названию месяца в срезе от графика «Динамика расходов» остаются лишь невнятные точки.
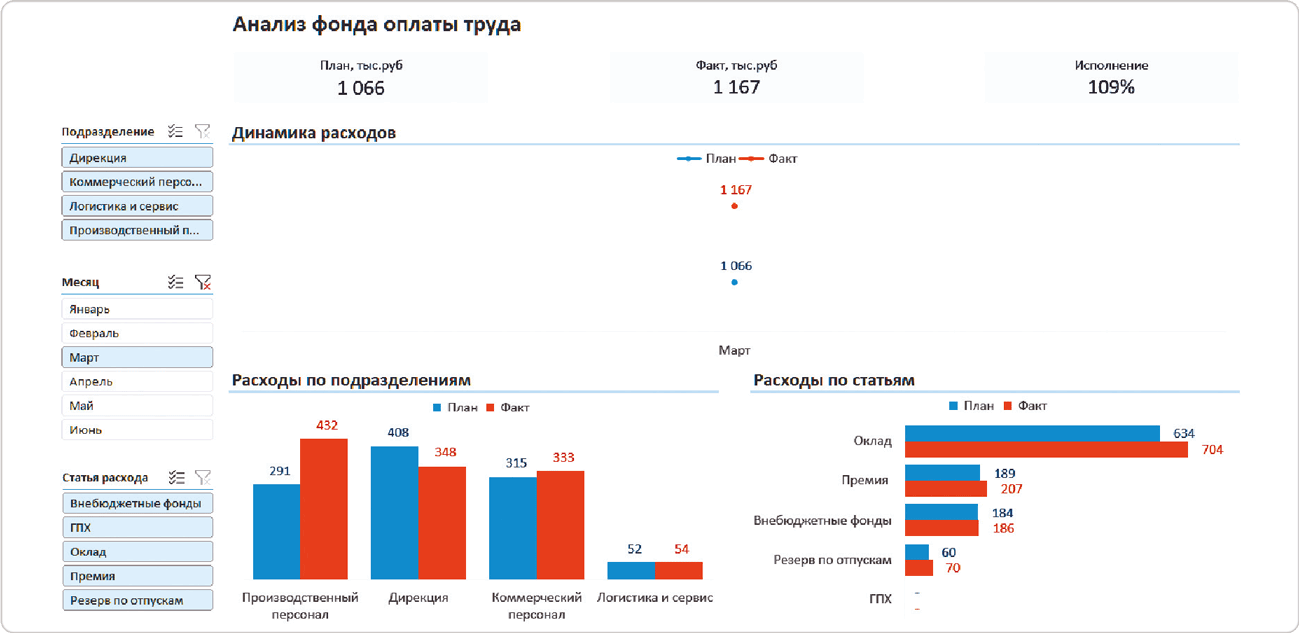
То же самое происходит при выборе конкретного подразделения или статьи расходов: диаграмма, связанная с использованным срезом, не объясняет, хорошо это или плохо в сравнении с другими категориями.
Если же применить одновременно несколько фильтров, можно получить вообще пустой дашборд, который приведет пользователя в замешательство.
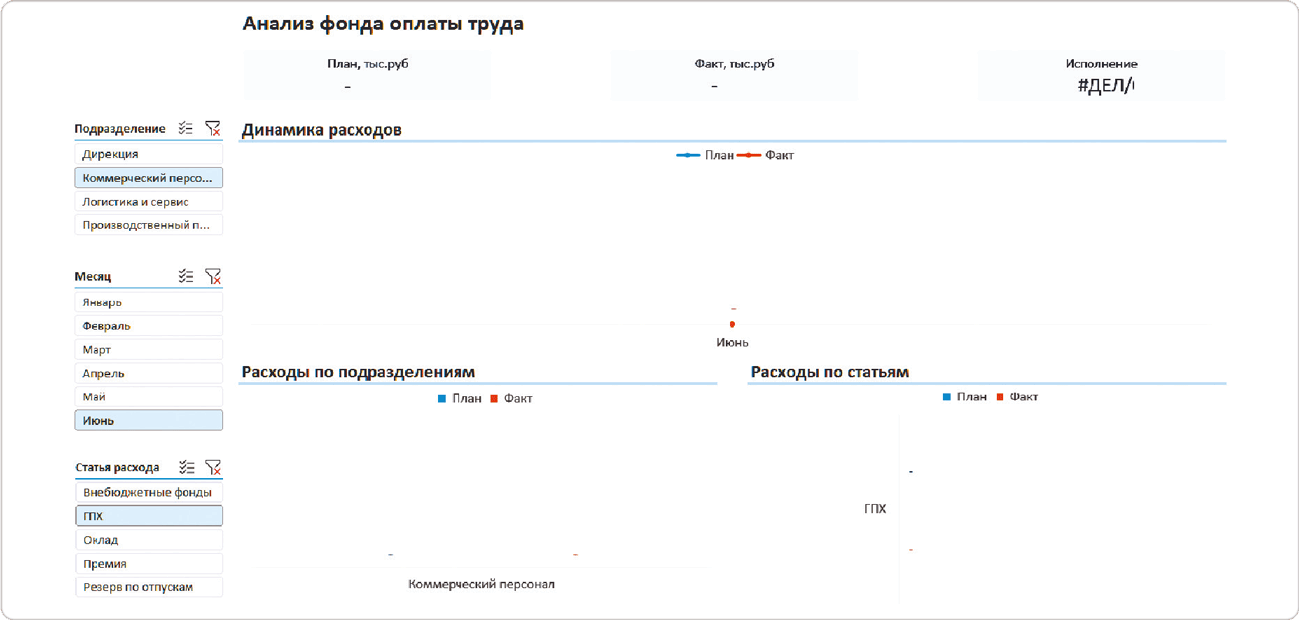
Как решить проблему
Чтобы при фильтрации получать только нужную информацию, отключим влияние срезов на связанные с ними диаграммы. Я называю эту операцию «Отключение срезов от самих себя». Такую настройку мы добавляем на последних этапах разработки дашборда.
Для этого нам понадобится окно с перечнем подключенных к срезу отчетов. Его можно вызвать двумя способами:
1. Выделить срез → вызвать контекстное меню правой кнопкой мыши → выбрать «Подключение к отчетам».
2. Выделить срез → пройти на вкладку меню «Срез» (или «Параметры») → выбрать кнопку «Подключение к отчетам».

В названии открывшегося окна в скобках будет указано, какой срез мы настраиваем: для этого мы и давали имена сводным таблицам в главе 1.3. Теперь наша задача – убрать галочку возле одноименной выборки данных.
Например, если мы настраиваем срез по подразделениям, нужно убрать галочку рядом с полем «Подразделения». Так диаграмма «Расходы по подразделениям» не будет фильтроваться при использовании этого среза.