Заставьте данные говорить. Как сделать бизнес-дашборд в Excel. Руководство по визуализации данных
● Подписи категорий на гистограмме из-за того же жирного шрифта теперь не умещаются по горизонтали – они потерялись.
● По той же причине внимание перетягивает на себя и легенда, которая теперь бросается в глаза.
● Черный шрифт на розовых карточках и тем более на темно-красных срезах тяжело читать.
● Красный цвет ассоциируется с отрицательными показателями – создается ощущение, что в компании все плохо.
● Для доработки темы можно менять цвета отдельных элементов или использовать другую палитру. Также можно изменить шрифт для всех элементов на дашборде. С темой «Главное мероприятие» мы этого делать не будем: на исправление ее недостатков потребуется слишком много времени.

При подборе темы отдавайте предпочтение контрастным вариантам: оттенки одного цвета затрудняют восприятие информации и не добавляют акцентов на нужных данных.

Как изменить цвета элементов в теме. Выделите элемент и выберите для него новый цвет в контекстном меню или на главной вкладке ленты с помощью кнопки «Цвет заливки».
Как изменить сочетание цветов в теме. На вкладке «Разметка страницы» в выпадающем списке «Цвета» выберите другую палитру. Новое сочетание цветов автоматически применится ко всем элементам на дашборде. Шрифт темы при этом останется прежним.
Как изменить шрифт темы. В том же меню на вкладке «Разметка страницы» выберите нужный вариант из выпадающего списка под кнопкой «Шрифты».
Обратите внимание, что в некоторые темы встроены разные шрифты для текстовых надписей и цифр. Их начертания обычно похожи, но могут различаться толщина и плотность символов, чтобы цифры не терялись и были достаточно заметными. Например, вот такие варианты входят в темы «Эмблема» и «Посылка».
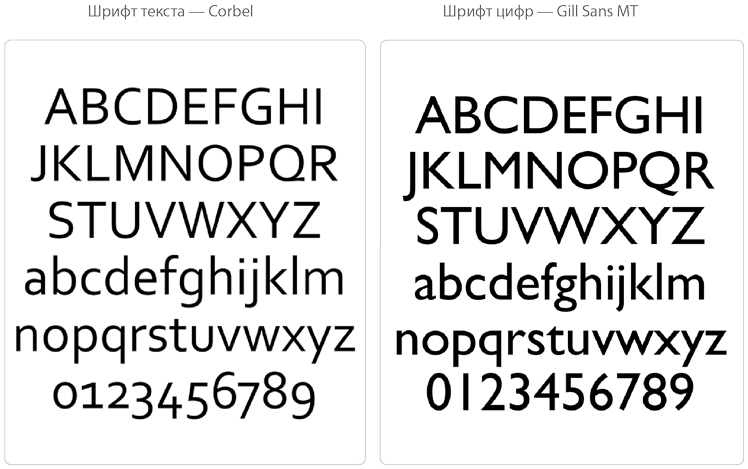
Как адаптировать диаграмму из шаблона к новой теме
Выбранная цветовая тема (как и палитра) по умолчанию не действует на диаграмму, созданную из шаблона. В нашем случае это диаграмма «Расходы по статьям».
Чтобы и ее перекрасить в нужные цвета, повторим шаги, которые мы уже проходили при работе с шаблоном в главе 3.5.
 Сохраните настроенную диаграмму «Расходы по подразделениям» как шаблон, не меняя пути к папке сохранения.
Сохраните настроенную диаграмму «Расходы по подразделениям» как шаблон, не меняя пути к папке сохранения.
 Выделите визуализацию «Расходы по статьям», выберите в контекстном меню «Изменить тип диаграммы» и укажите в папке «Шаблоны» нужный вариант.
Выделите визуализацию «Расходы по статьям», выберите в контекстном меню «Изменить тип диаграммы» и укажите в папке «Шаблоны» нужный вариант.
 Шаблон превратит линейчатую диаграмму в гистограмму. Чтобы исправить это, повторите процедуру «Изменить тип диаграммы» и выберите в меню нужную – линейчатую.
Шаблон превратит линейчатую диаграмму в гистограмму. Чтобы исправить это, повторите процедуру «Изменить тип диаграммы» и выберите в меню нужную – линейчатую.
 Настройте сортировку на линейчатой диаграмме, чтобы «План» и «Факт» в столбцах и в легенде располагались в правильном порядке.
Настройте сортировку на линейчатой диаграмме, чтобы «План» и «Факт» в столбцах и в легенде располагались в правильном порядке.
Резюме
В этой главе мы на время отошли от работы с дашбордом, чтобы познакомиться с инструментами, которые Excel предлагает для финального оформления.
1. Для выбора цветов и шрифтов для дашборда используйте раздел «Темы» на вкладке меню «Разметка страницы».