Заставьте данные говорить. Как сделать бизнес-дашборд в Excel. Руководство по визуализации данных
Но есть и минусы: такой дашборд не может выглядеть оригинально, а уж тем более дорого. Именно поэтому мы посчитали его черновиком и взялись за продвинутое оформление. Наша задача – создать дашборд, который визуально отличается от стандартного стиля Excel.
Прежде чем взяться за эту задачу, разберемся в предложенных программой инструментах: чем они отличаются и как выбрать нужный.
● Палитры – просто наборы цветов, которые хорошо (по мнению создателей MS Office) сочетаются между собой;
● Шрифты – выбор любого изменит шрифт на всех элементах дашборда;
● Темы – в каждую входит уже не только набор гармоничных цветов, но и набор шрифтов.
Все они располагаются на вкладке меню «Разметка страницы» в разделе «Темы».
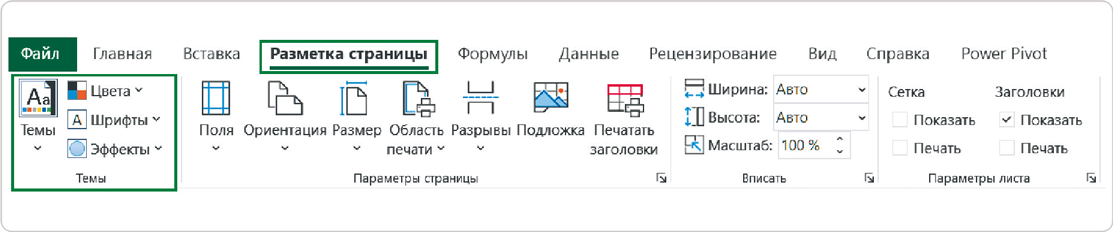
Этот вариант подойдет, если вас устраивают шрифты и их размеры на дашборде, но хочется уйти от стандартного цветового оформления.
Посмотреть все доступные варианты можно кликом по кнопке «Цвета» – в выпадающем списке есть более 20 сочетаний. Чтобы увидеть, как любое из них будет выглядеть на вашем дашборде, просто наведите курсор на палитру.
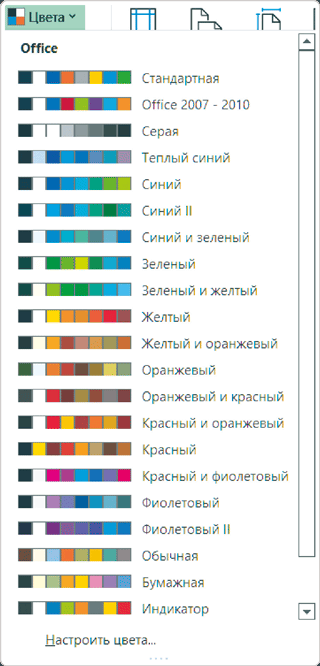
Неудачные однотипные палитры
В числе вариантов много монохромных, неконтрастных сочетаний. Они не акцентируют внимание на данных и превращают дашборд в монохромное полотно, поэтому я не рекомендую их использовать. Вот несколько таких палитр.
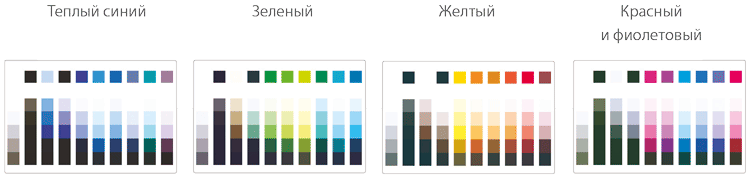
Еще один их минус – нет набора цветов для визуализации отклонений. С помощью красного мы акцентируем внимание на отрицательных показателях, с помощью зеленого – на положительных, а желтый помогает отметить значения, близкие к критическим. В неконтрастных палитрах Excel чаще всего есть только один или два из этих цветов.
Например, вот так будет выглядеть дашборд, если использовать палитру «Красный и фиолетовый».
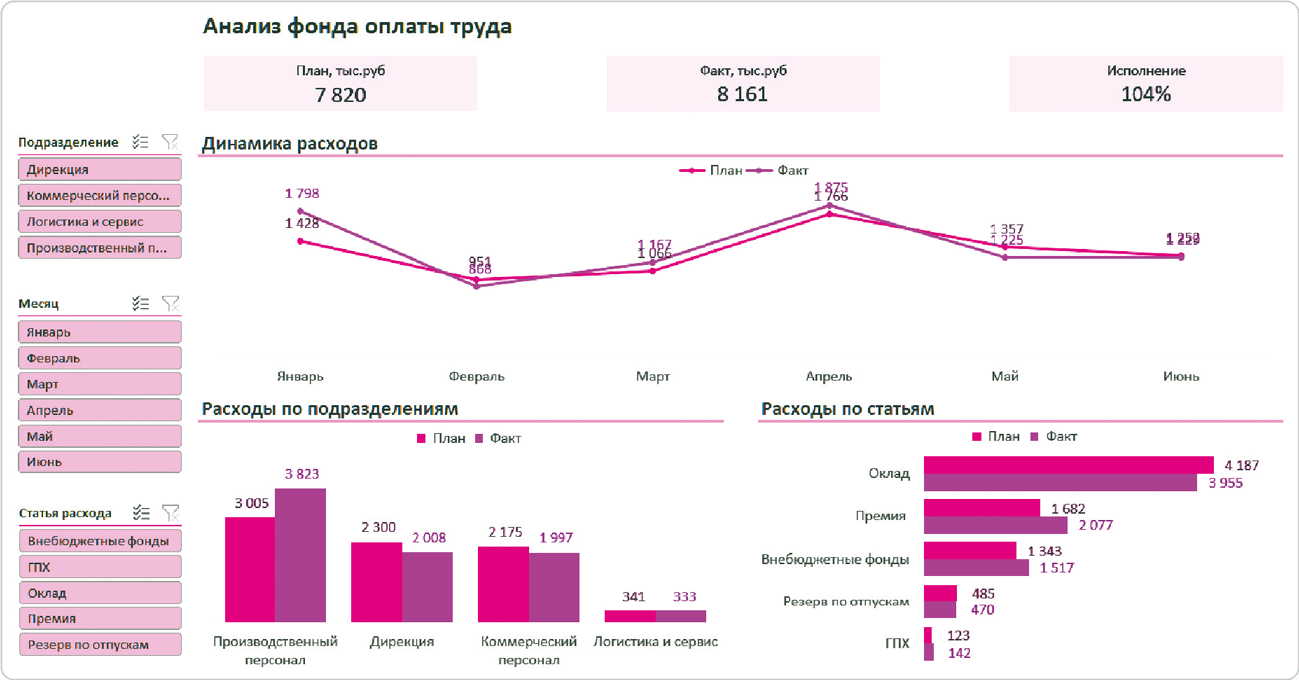
При таком сочетании взгляду не за что зацепиться – нет никаких визуальных акцентов, и даже «План» и «Факт» не слишком отличаются друг от друга. Хотя отличаться они должны явно, ведь цель диаграмм – упростить сравнение показателей, сделать его наглядным.
Подходящие палитры
Неплохие палитры в Excel тоже есть. После небольших доработок из них вполне можно получить приличное оформление. Вот примеры:
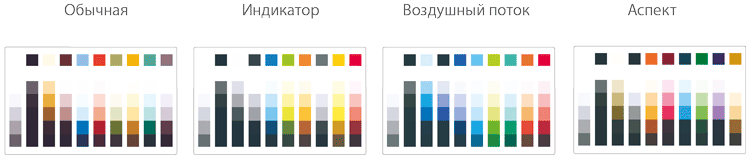
Они уже более сбалансированы, есть и набор цветов для акцента на отклонениях, и еще несколько сочетаний для нужного контраста.
Необязательно останавливаться на варианте, в который Excel покрасит все элементы при выборе палитры. Любую из них можно доработать: поменять цвет карточек, срезов, столбцов и линий графика. Для этого выделите нужный элемент и используйте кнопку «Цвет заливки» на главной вкладке ленты или в контекстном меню.
Например, остановлюсь на палитре «Аспект». У нее есть несколько недостатков:
● цвет фона карточек хоть и не яркий, но все равно немного конфликтует с текстом;
● между показателями «План» и «Факт» недостаточно контраста, а метки данных для этих категорий и вовсе почти неразличимы;